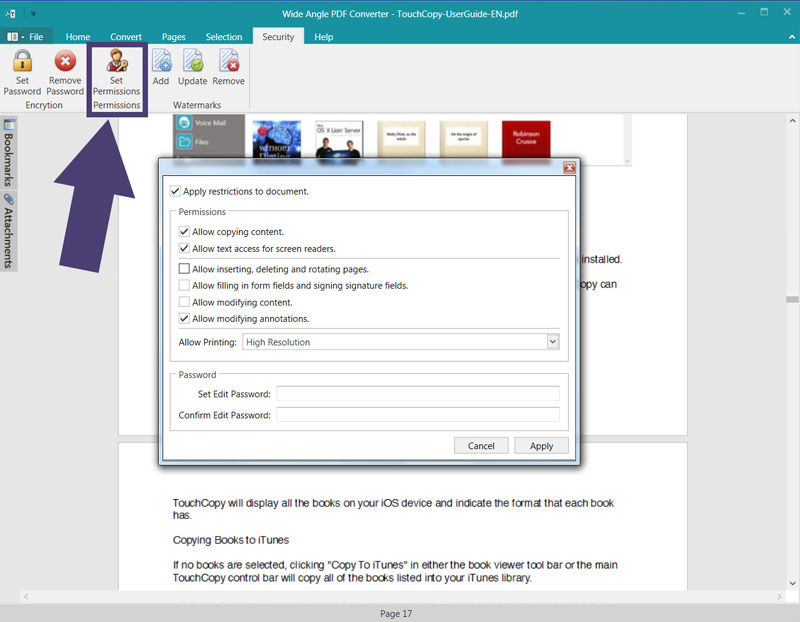Set User Permissions - Wide Angle PDF Converter
How to set user permissions for your PDF document:
Step 1. Download and Install Wide Angle PDF Converter.
Step 2. Run PDF Converter by double-clicking the icon on your desktop, or finding it in the relevant folder.
Step 3. Click Open Document and select a PDF document from your computer.
Step 4. Click the "Set Permissions" button under the Security tab in the PDF Converter toolbar.
Step 5. Check the "Apply restrictions to document" box
Step 6. Uncheck any boxes under the "Permissions" header to disable the functions for collaborating users.
Step 7. Set and confirm a password, and click Apply.
For more detail, read on below...
Set Permissions
With PDF Converter, you can set user permissions to restrict what others can do to your file. For example, you could share your file with a colleague or friend to check and review - allowing access to the document to view it, but not allow modification of the file itself.
Easily set user restrictions by opening your PDF file, then clicking "Set Permissions" under the Security tab in PDF Converter.
Check the "Apply restrictions to document" checkbox to access the permissions menu.
Now you can choose which permissions you would like to allow or disallow on your file.
Once you're happy with your choices, set and confirm a password, click Apply, and save your file.
Now, whenever a user attempts to perform a restricted action, they'll need to provide the Document Owner's password.
Remove User Permissions from a PDF
If you'd like to remove user restrictions which you have set before, simply click the Set Permissions button and provide your password for the permissions of the file. Then, uncheck the "Apply restrictions to document" checkbox, click Apply, then save your file.