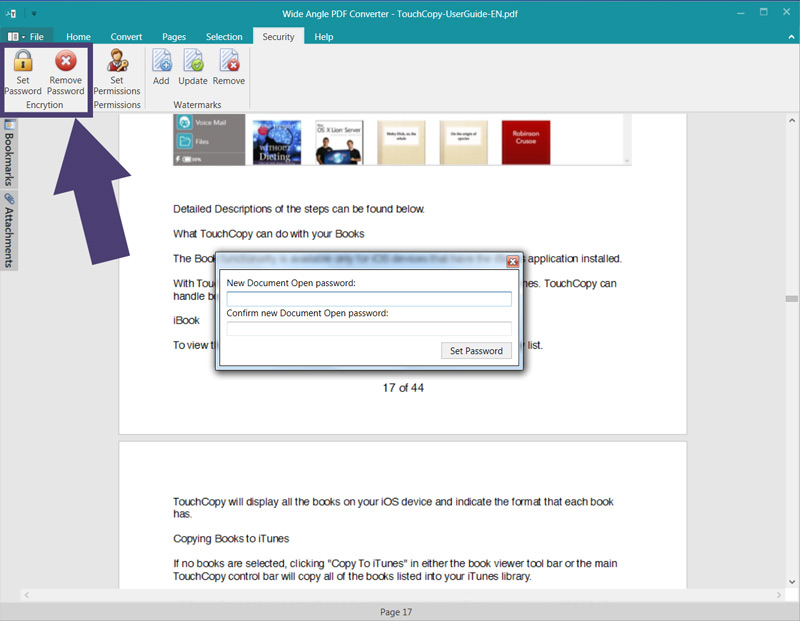Password Protect PDF Documents - Encrypt a PDF
How to set a password for your PDF document:
Step 1. Download and Install Wide Angle PDF Converter.
Step 2. Run PDF Converter by double-clicking the icon on your desktop, or finding it in the relevant folder.
Step 3. Click Open Document and select a PDF document from your computer.
Step 4. Click the "Set Password" button under the Security tab in the PDF Converter toolbar.
Step 5. Create a password, and then re-type the password to confirm.
Step 6. Click Set Password.
For more detail, read on below...
Set Password
Make sure your PDF files stay secure by encrypting them. If you password protect PDF documents, they cannot be opened by other people unless the password that you set is provided.
You can also set permissions, so that a password is only required to make certain changes to your PDF document.
Easily set a password by opening your PDF document in PDF Converter, then click Set Password under the Security tab.
Create and confirm your password to apply it to the document. Then, when you save the document, it will be protected by your password. Your password will then need to be provided any time somebody wishes to open the file.
Remove Password
If you've previously set a password on a PDF file, you'll need to provide the password to open the document in PDF Converter.
Once opened, you can remove the encryption from the file by hitting the "Remove Password" button under the Security tab.
Simply click Yes in the confirmation box to remove the password. Once you save the document, the password removal will be applied, and a password will no longer be needed to access your file.