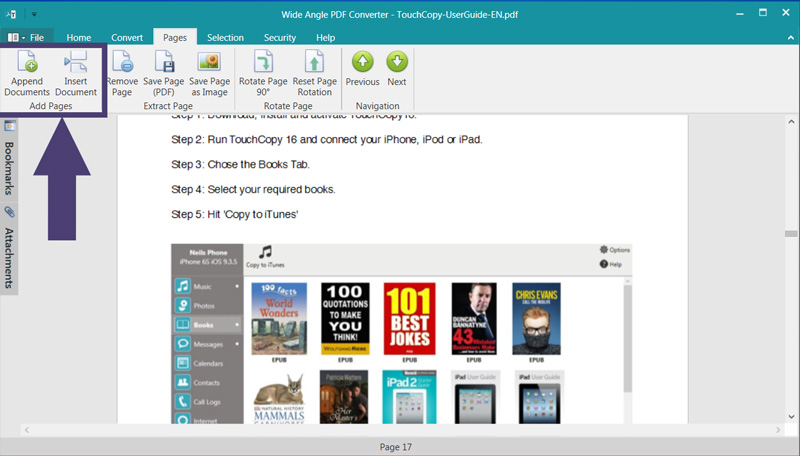Insert Pages into PDF files | Add Pages
How to manage and manipulate pages using PDF Converter...
How to add a PDF to the end of another:
Step 1. Download and Install Wide Angle PDF Converter.
Step 2. Run PDF Converter by double-clicking the icon on your desktop, or finding it in the relevant folder.
Step 3. Click Open Document and select a PDF document from your computer.
Step 4. Click the "Append Documents" button under the Pages tab in the PDF Converter toolbar.
Step 5. Select the second PDF which you wish to add to the current PDF. Click Open.
Step 6. Your second PDF will now be added to the end of your first document.
For more detail, read on below...
Append Documents
Within the Pages tab of the PDF Converter toolbar, you'll find many options which allow you to change the layout and order of your PDF document pages.
The first of these options is Append Documents. This function allows you to combine 2 PDF documents by adding one to the end of another.
To do this, you can open your first PDF in PDF Converter. Then, click Append Documents under the Pages tab in the toolbar. Finally, simply chose the PDF file which you wish to append, and click Open.
You'll now see that your second document has been added onto the end of your first.
Insert Document
Similar to Append Documents, Insert Documents allows you to combine PDF documents into one file.
The difference with this function is that you can insert a second document anywhere within your first, rather than tagging it onto the end.
To do this, scroll down your first document in PDF Converter and stop where you'd like to insert your second file. From here, simply click Insert Document, and choose your PDF to insert.