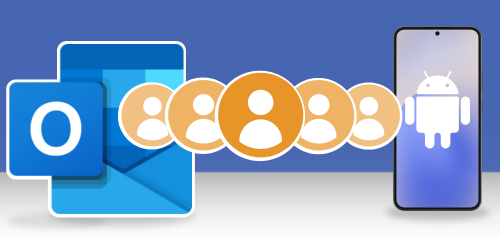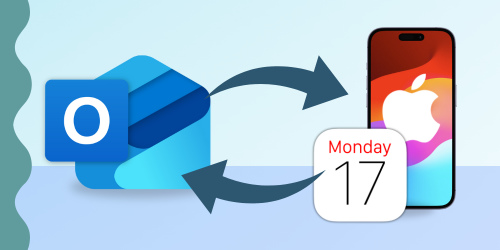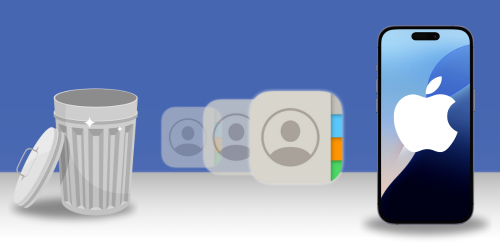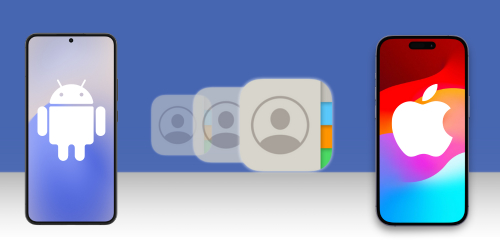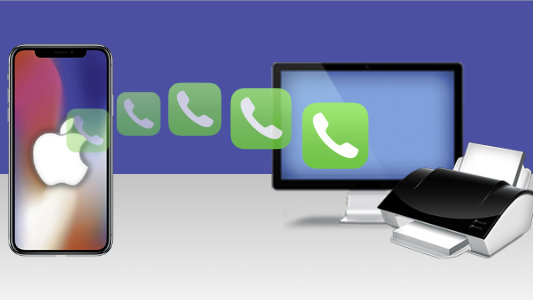Microsoft Outlook still holds a firm position in the top 3 email clients of 2025. The service is great for managing emails, calendars and contacts across multiple devices.
If you store important contacts in Outlook, you might need to access them on devices that may or may not have access to your Outlook account. This article provides simple and efficient methods to help you access your Outlook contacts wherever you need them.
Here are the five contact transfer methods reviewed:
1. Sync contacts using the Outlook app on iPhone
For those who need to use Outlook on the go, the Outlook app for iOS is essential if you use an iPhone or iPad. If you've not yet got it, you can download Outlook for iPhone here. Your iPhone will need to be running iOS 17 or higher.
Signing into your Outlook account lets you manage your email, calendar, and contacts directly in the Outlook app. This works seamlessly, whether you have a Microsoft Office license or a Microsoft 365 subscription.
In this guide, we'll show you how to sync your Outlook contacts to your iPhone using just the app!
Before you start, if you want access to your Outlook contacts across all your iOS devices (not just your iPhone), ensure iCloud is set as your default account. To do this, on your iPhone, go to:
Settings > Apps > Contacts > set the Default Account to iCloud.
How to sync Outlook contacts to your iPhone:
- Open the Outlook app on your iPhone.
- Tap your profile icon in the top-left corner of the screen. Then tap Settings (the gear icon).
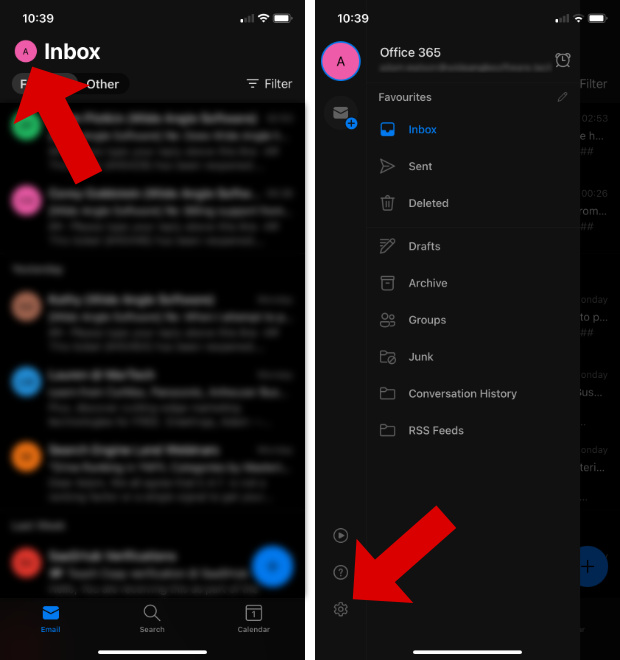
- Select your Outlook account.
- Next to "Save Contacts", toggle the slider to the ON position.
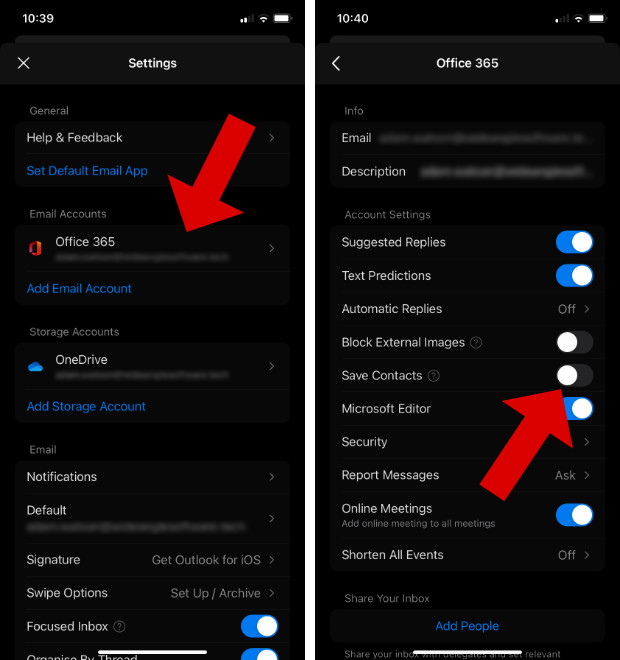
- You'll receive a message asking if you'd like to save your Outlook contacts to your iPhone. Ensure your iPhone is plugged into to power, then tap "Save to my iPhone".
You'll now be able to see your Outlook contacts in the Contacts app on your iPhone!
2. Sync contacts using an Exchange account on iPhone
If you don't use the Outlook app on your iPhone, you may have your Outlook account set up on the iPhone itself. This is especially likely if your Outlook emails get delivered to the Mail app on your iPhone.
To use this method, your Outlook/Microsoft 365 account must have Exchange enabled. This is because the contacts you need will be stored on the Exchange server. (Need help setting up an Exchange account on your iPhone?)
How to sync contacts from a Microsoft Exchange account with your iPhone:
- Open the Settings app on your iPhone, scroll down and tap Contacts.
- Select your Outlook/Microsoft 365 account with Exchange enabled.
- Tap Contacts to turn on Contacts syncing from the Exchange server to your iPhone.
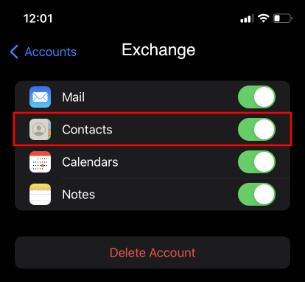
Ensure that you maintain a Wi-Fi connection. After some time, your Outlook contacts will appear in your default iPhone Contacts app.
If you like to keep the contacts from different accounts separate, open the Contacts app and tap "Lists" in the top-left corner of your screen. Here you can choose the account that you'd like to view the contacts from. Select your Outlook/Exchange list to show only your Outlook contacts.
3. Sync Outlook contacts with iPhone using iTunes
iTunes was once the place to go to sync Contacts from your computer to your iPhone. However, recent developments in Apple's ecosystem have since seen a shift from iTunes to iCloud.
You can still use this method to sync your contacts for now. However, you'll see a message that the feature has been depreciated and will no longer be available in future versions of iTunes. For a future-proof way to sync your contacts (as recommended by Apple), skip to using iCloud.
To sync contacts using iTunes, you'll first need to ensure that your contacts aren't already set to sync with iCloud. To do this, on your iPhone go to:
Settings > Apps > Contacts > Contacts Accounts > iCloud. If it is turned on, tap it to disable iCloud Contacts.
You'll be prompted to choose whether to keep contacts previously synced via iCloud on your iPhone, or delete them.
How to sync Outlook contacts with iPhone using iTunes:
- Open iTunes on your PC.
- Connect your iPhone via USB cable, then click your iPhone device icon in iTunes.
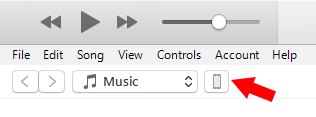
- From the navigation bar on the left, please select "Info". Then click the tick box next to "Sync Contacts with...".
- Here, you'll be advised that syncing contacts and calendars will be removed in a future version of iTunes. Click OK.
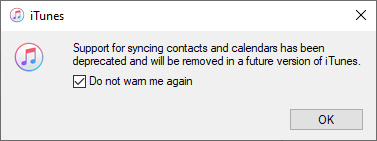
- Using the dropdown box next to "Sync Contacts with", choose Outlook.
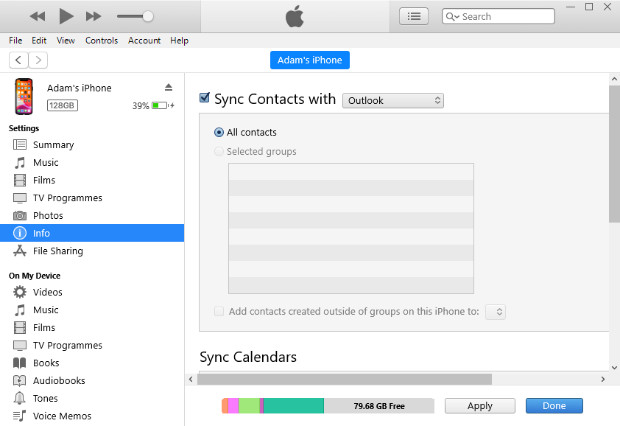
- If you receive a message asking whether you'd like to switch syncing with Outlook, click Switch.
- Finally, click the Apply button, then the Done button to initiate the sync!
4. Sync Outlook contacts with iPhone using iCloud
As mentioned above, the ability to sync contacts with iTunes will soon be removed. To prepare for this change, Apple suggests using iCloud to sync Contacts and Calendars with your iOS devices.
To start syncing Contacts via iCloud, you'll first need to turn on iCloud Contacts on your iPhone. To do this, go to:
Settings > Apps > Contacts > Contacts Accounts > iCloud, and tap to turn on Contacts
How to sync contacts between Outlook and iPhone using iCloud:
- Download iCloud for Windows and install it on your PC or laptop.
- Launch the iCloud app on your computer and sign in with your Apple ID and password.
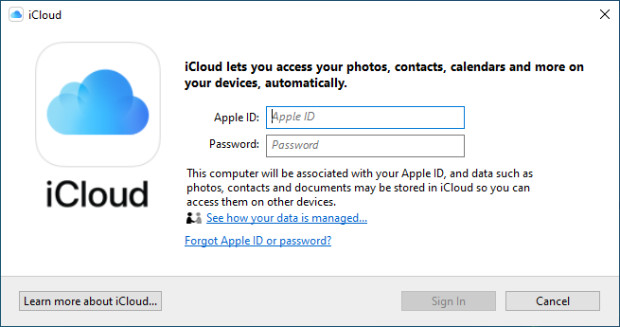
- Ensure that "Mail, Contacts and Calendars" is checked. Then, click Apply to begin Syncing those items with your iCloud account.
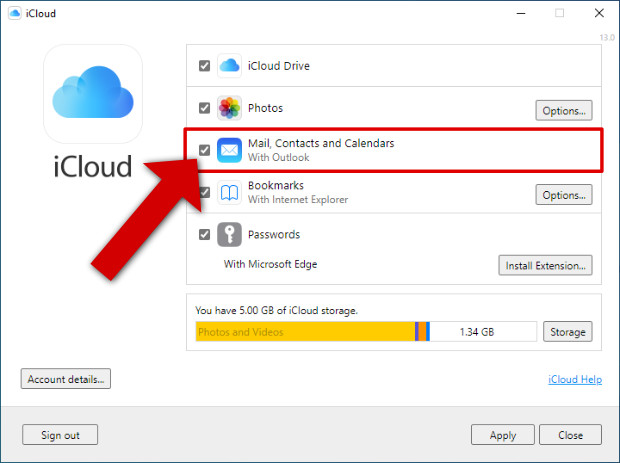
- Once completed, your Outlook contacts will appear in the Contacts app on any iOS device where you're signed in with your Apple ID. Additionally, your Email and Calendars will sync automatically.
5. Copy contacts from iPhone to Outlook without syncing
If you're wary of syncing information from device to device or from service to service you are not alone. While many of the methods in this guide are excellent for syncing, they often provide limited control over what gets transferred. For example, syncing with iTunes transfers your entire contacts list, and iCloud syncs not just Contacts, but also Calendars and Email.
For those who prefer complete control over their data, the popular app "TouchCopy" is a great solution. It allows you to access your iPhone content locally on your PC or Mac, without relying on an internet connection. With TouchCopy, you can select exactly which contacts you want to copy from your iOS device to your computer.
In addition to contacts, TouchCopy can transfer Messages, Music, Photos, Call Logs, Calendars and more from your iPhone.
How to copy contacts from iPhone to Outlook on PC
- Download and install TouchCopy on your computer.
- Launch TouchCopy and connect your iPhone with your USB cable.
- Open the Contacts section in TouchCopy, and select the contacts you wish to copy to Outlook.
- Click "Save to CSV".
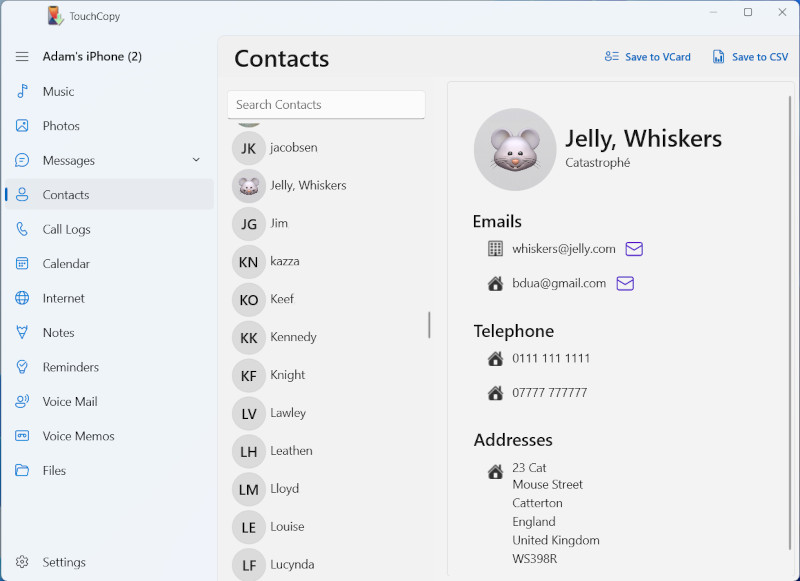
- Launch Outlook on your PC and click the "People" section from the navigation bar.
- Click "Manage contacts" > "Import contacts".
- Browse for and select your exported CSV file.
- Click "Import".
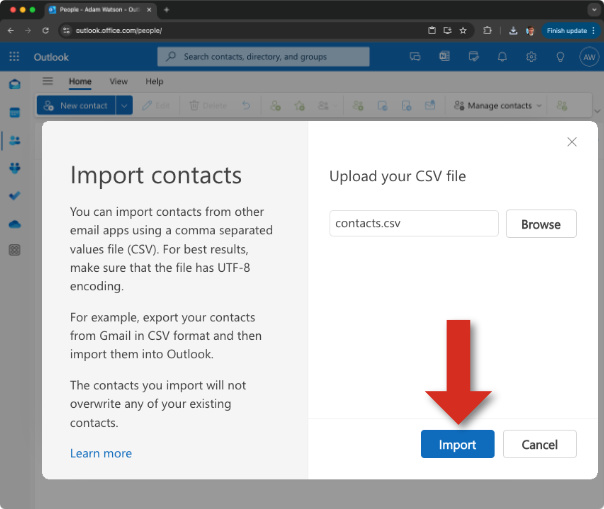
Find out more about all the features available in the TouchCopy user guide.
Thanks for reading!
 Publisher:
Publisher:Wide Angle Software