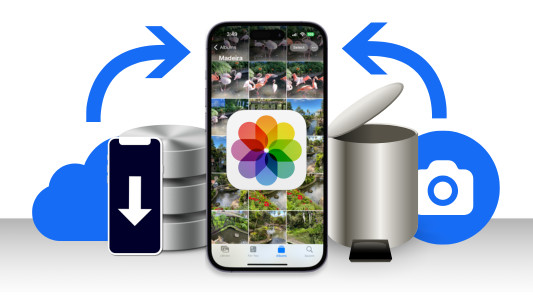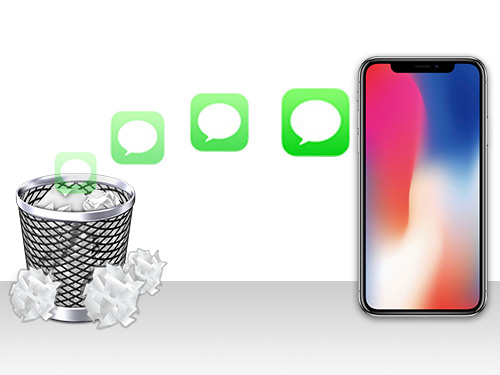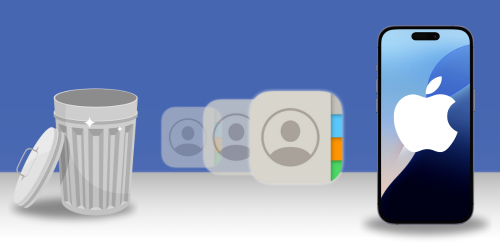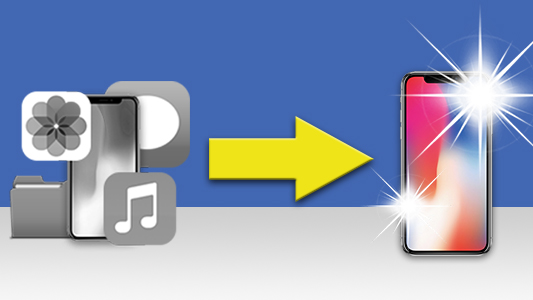Apple provides us with a great note-taking app on iPhones straight out of the box. With Notes, you can create notes rich with text, tables, images, files, checklists, sketches and more!
After relying heavily on such an app, you may find that you are missing notes after accidentally deleting them, damage to your iPhone, or a failed backup. Not to worry, this is the exact problem we'll be addressing in this article; it is possible to recover deleted notes on iPhone. Here's how...
Quick Jump To:
- Recover iPhone Notes from Recently Deleted
- Retrieve Notes from a Backup of your iPhone
- Recover Notes from iCloud
- Restore your iPhone from a Backup
1. Recover from Recently Deleted
Let's see how to recover deleted notes on iPhone if they were removed in the last 30 days.
First, check whether they are still available on your device. Apple have built in a contingency for you in case you make a mistake when deleting notes - your iPhone will store your deleted notes for a small period of time in Recently Deleted.
"Notes are available here for 30 days. After that time, notes will be permanently deleted. This may take up to 40 days" - Apple iPhone.
Great! To access Recently Deleted notes, open your Notes app, and tap "Recently Deleted" from your list of folders.
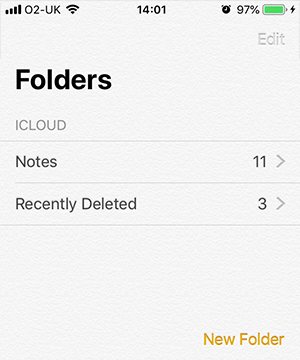
See a note you wish to recover? Tap Edit > select the notes you want to recover > Tap "Move To..." > Select a folder to restore the notes to. Phew, your notes are now safe in an active Notes folder!
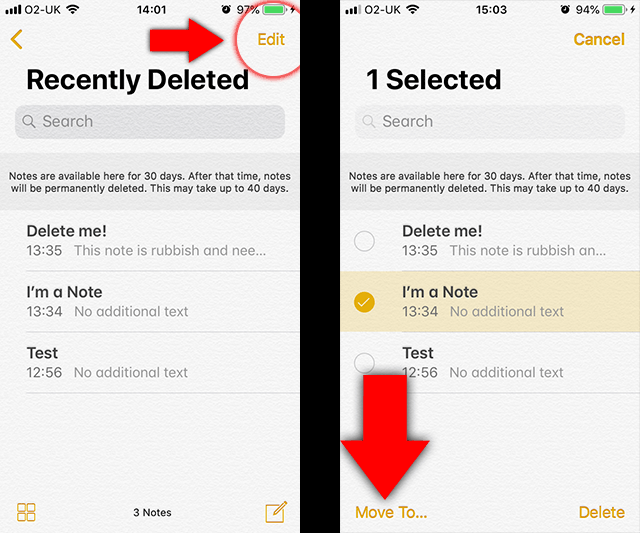
2. Retrieve Notes from a Backup of your iPhone
If you've not been able to use the method above to recover notes from the Recently Deleted folder, we'll need to go a little deeper into the rabbit hole. Luckily, we can call on backups of your iPhone.
iPhone backups can be made with on your computer with iTunes, the Apple Devices app or Finder (Mac). Backups contain a snapshot of the data which was available on your iPhone at the time is was backed up. As such, there's a good chance that your missing notes are contained in a backup - let's go save them!
Top Tip
Don't forget to regularly back up your iPhone so that you can recover your important information should anything happen to your device. It is also wise to back up your iPhone before updating iOS, as past updates have caused issues for users.
Since restoring a backup to your iPhone will overwrite your current data on it (which is far from ideal), we'll be using iBackup Extractor in this method to access and extract only your notes from a backup.
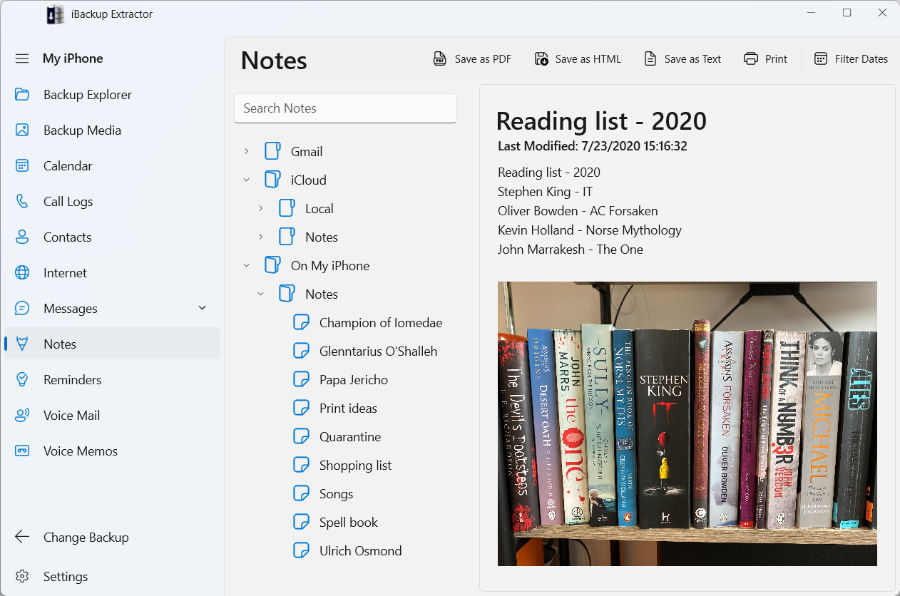
iBackup Extractor can access the otherwise inaccessible iPhone backups on your computer. You can then explore your backups to see what is saved in them and extract any data you need from them and save it to your computer.
How to Recover Deleted Notes on iPhone:
- Download and install iBackup Extractor on your PC or Mac.
- Select the backup you wish to explore.
- Click "Notes".
- Select the Notes you wish to extract.
- Choose to "Save as PDF", "Save as HTML" or "Save as Text"!
Download the free trial version of iBackup Extractor today, to extract 20 items without any signups. The full version works with an unlimited number of iOS devices and backups.
Video: Recovering data from an iPhone backup with iBackup Extractor
3. Recover Notes from iCloud
If you have used iCloud previously, your Notes may be stored in iCloud. This makes sharing Notes between your devices really convenient.
To access your iCloud notes on your iPhone, enable iCloud notes through Settings:
- Open the Settings app on your iPhone.
- Tap your User Entry (your name).
- Tap iCloud.
- Enable Notes (switch the toggle to the right so that it's green).
Your iPhone will then download your Notes from your iCloud account!
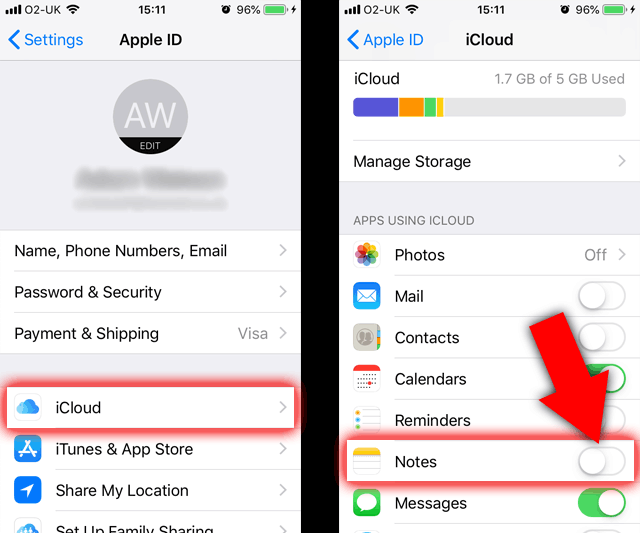
4. Restore your iPhone from a Backup
If all else fails, you may want to restore a full backup to your iPhone. Unless you are moving all your data from an old iPhone to a new iPhone, I would not recommend this method, as it will overwrite the data currently on your iPhone with the data in the backup.
You can backup an iPhone to your computer using the Apple Devices app (on Windows), Finder (on macOS) or iTunes on older systems.
How to restore a backup to an iPhone:
- Launch the relevant app (iTunes, Apple Devices or Finder) on your computer and connect your iPhone.
- Select your device.
- In iTunes, click the device icon.
- In Finder or Apple Devices, locate your device in the sidebar.
- Choose "Restore backup".
- Select the backup you wish to restore from.
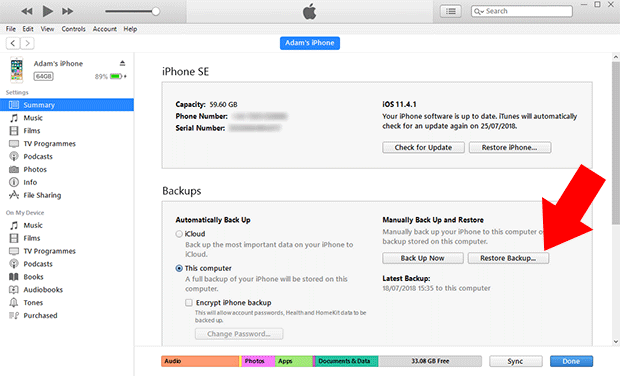
Delete a note
Need to know how to actually delete a note in the Notes app? There are a couple of ways you can go about deleting single notes from your iPhone...
- The Swipe - Open the Notes app on your iPhone > Swipe a Note entry to the left > Tap the Trash icon.
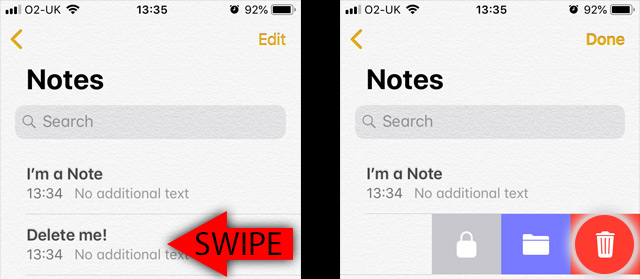
- View and Delete - Open the Notes app on your iPhone > Tap a note to view it > Don't like it? Tap the trash icon in the bottom-left corner.
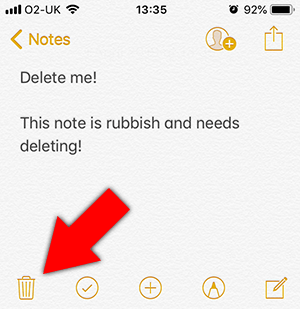
- Deleting multiple notes - Open the Notes app on your iPhone > Tap Edit > Tap multiple notes to select them > Tap Delete to remove all selected notes.
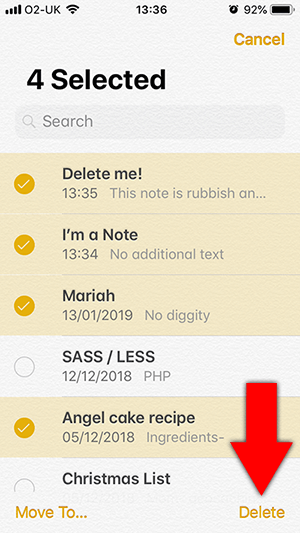
Delete all notes
Deleting all notes is this easy:
- Open the Notes app on your iPhone.
- Tap Edit.
- Tap Delete All to remove all your notes at once.
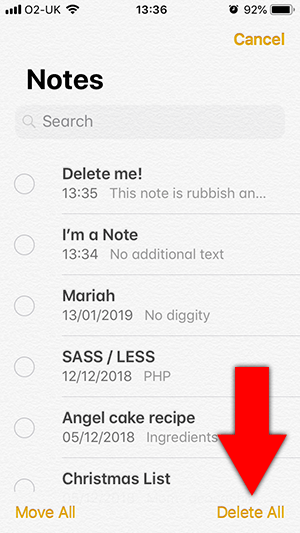
Next Step: Why not download the iBackup Extractor free trial and try it for yourself today?
 Publisher:
Publisher:Wide Angle Software