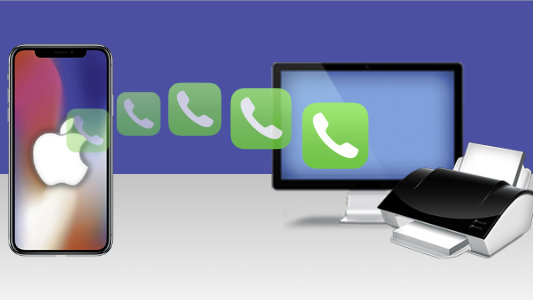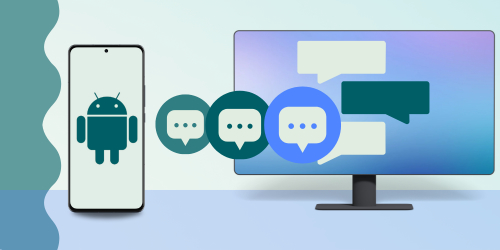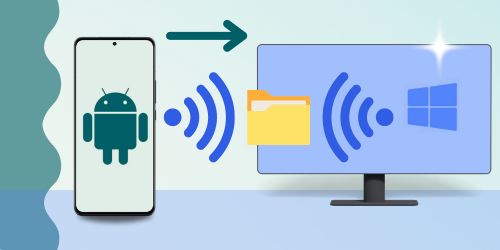Introduction
Call History stored on your Android device contains lots of valuable information. Should you need this data for professional reasons, legal proceedings, or simply to look back on your calls, you'll want to know how to check your Android Call History, and how to effectively manage it.
In this guide, you'll learn everything you need to know about Android Call History.
Quickly jump to a particular topic in the guide:
- What are Android Call Logs?
- How do I check my Android Call History?
- How to Export Android Call History to computer
- How to Print Android Call History
- How to Delete Call Logs from Android
What are Android Call Logs?
Call Logs: Information saved on your Android device whenever you make or receive a call.
Call logs contain key data like the contact's name and number, time and date on which the call was made, duration and whether a call was made, missed, or unanswered.
Call History: The collection of Call Log entries stored on your Android device.
How do I check my Android Call History?
These steps may vary slightly depending on the make and model of your device, as well as the version of Android being used.
To find your call history on Android, unlock your device and launch the Phone app. If your call logs don't show already, tap "Recent".
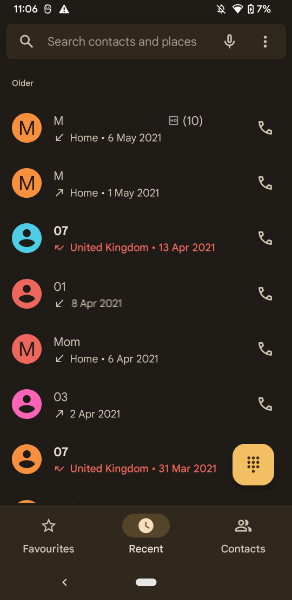
For more information about a particular entry, tap the (i) icon (or simply tap the call log if no info icon is shown). This will show further details about the call (including date, duration and whether it is incoming, outgoing, missed, etc.), as well as quick buttons to contact this person again.
How to View Old Call History on Android
By default, Android Call History is limited to the most recent 500 logs. As such, new calls made, received or missed after this limit will cause the oldest logs to be permanently deleted from the device.
To prevent a loss of information, we strongly recommend that you regularly export your call history to your computer for safekeeping.
It is possible in some cases to recover lost call history, however, it's not easy.
- If you back up your Android to a cloud service like Google Drive, you can restore your backup (including Call History) to your device, but you'll need to reset the device first (potentially losing data gained since the backup was made). Find more information on backing up and restoring from Google Drive.
- If you don't have a backup containing your Call History, your phone carrier might have this information stored on their servers. For example, you can access up to 1 year of phone records through T-Mobile.
How to Export Android Call History to computer
Regularly exporting call history prevents losing older call logs which spill over the 500 log limit. It also ensures that your call data is safe should anything happen to the Android device itself.
Exporting call history is also crucial for professionals who need to keep track of their calls.

Droid Transfer
Droid Transfer works alongside the Transfer Companion app to allow you to access copy content between Android and PC.
- View all Call Logs stored on your Android device.
- Export Call Logs as HTML, PDF or CSV.
- Print out Call History.
Here's how to export Android Call History with Droid Transfer...
- Download Droid Transfer on your PC and the Transfer Companion app on your Android.
- Connect your Android with Droid Transfer using a USB cable or Wi-Fi.
- Open the "Call Logs" feature section.
- Select a contact from the list to view the call history of that number.
- Click "Save as PDF", "Save as HTML" or "Save as CSV".
- Choose where on the PC you want to save your exported file and click Save!
Available Export formats
- Save as PDF: saves your call logs in the popular format "PDF" (Portable Document Format). This format is recommended if you wish to share the file via email.
- Save as HTML: saves the selected call logs as HTML. You can open HTML files in web browsers such as Google Chrome, Microsoft Edge and Mozilla Firefox.
- Save CSV: exports your call logs as Comma Separated Values. This format is perfect for use in spreadsheet management programs like Microsoft Excel.
By default, Droid Transfer will save each contact's call logs in a separate file. If you wish to save call logs from multiple contacts in a single file, you can enable this in Droid Transfer's options! You can select multiple contacts by ctrl+clicking them, or select the entire list using ctrl+A.
See Droid Transfer in action...
How to Print Android Call History
You can print your call history after exporting it, but if you only need the hard copy, why not print it with a single click?
Follow the steps below to print out Android Call History with Droid Transfer...
- Download Droid Transfer on your PC and the Transfer Companion app on your Android.
- Connect your Android with Droid Transfer using a USB cable or Wi-Fi.
- Open the "Call Logs" feature section.
- Select a contact from the list to view the call history.
- Click "Print".
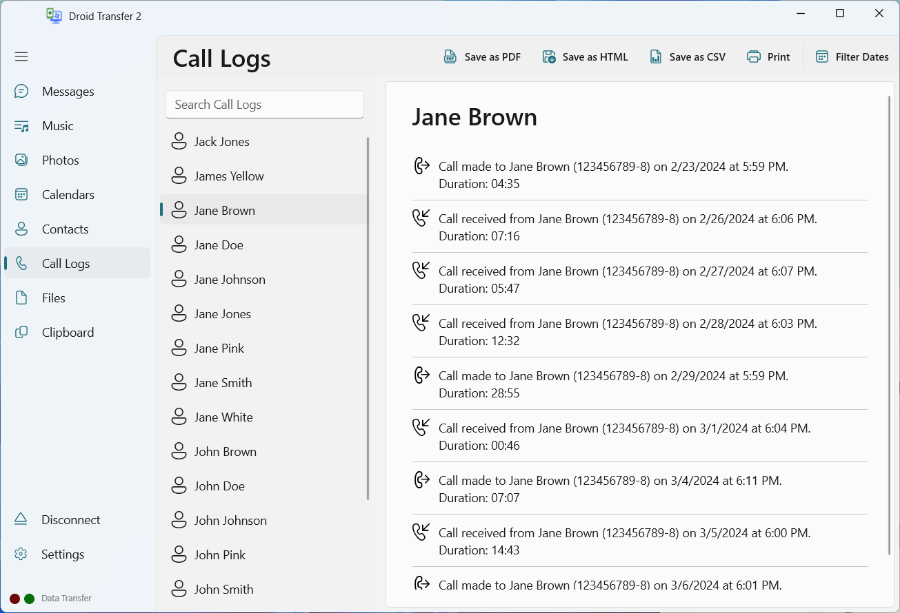
Similarly to when exporting, you can combine multiple call logs into a single printout. To do this, simply enable this option in Droid Transfer's Options, then in Call Logs, select multiple contacts, and hit Print.
How to Delete Call History from Android
If you have calls in your list which you don't need, you can delete them to make the most of your 500 log limit. Alternatively, you can delete the entire call history if you want to start afresh.
Before deleting call logs, it is recommended to export the history in case you need to refer to it in the future. Once it's deleted, there's no going back!
How to delete Android Call Logs
These steps can vary depending on the make and model of the device and the version of Android OS that it uses. Some devices may allow you to select certain call log entries to delete, whereas some may only offer an option to clear the entire call history.
- Open the Phone app on your Android device.
- Tap "Recent" if you don't yet see your Call History.
- Open the Menu with the 3-dot icon and select the Call History option or Delete option.
-
- If you have the choice to select individual call logs, tap them to do so, then tap the option to remove the selected logs.
- Tap the menu icon and select "Clear Call History" to delete the entire call history on the device
Note: Deleting call logs does not delete the corresponding contacts from your device.
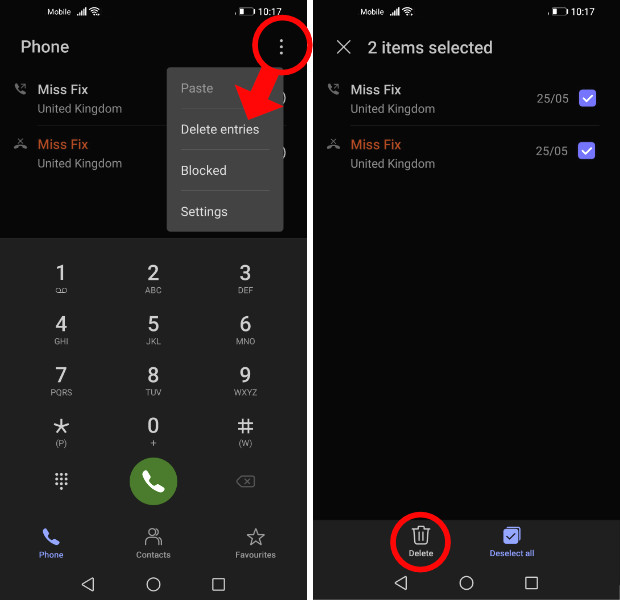
Conclusion
You should now have all the information you need to be a master of your Android Call History. Let's recap what we've covered...
- What a call history is, the information its call logs hold, and the limit of the call history on Android devices.
- How to access the Call History on your Android.
- Learning how to access Android Call History on a PC, how to save it to your computer and even print it out.
- How to quickly delete call logs from your Android device.
Thanks for reading!
 Publisher:
Publisher:Wide Angle Software