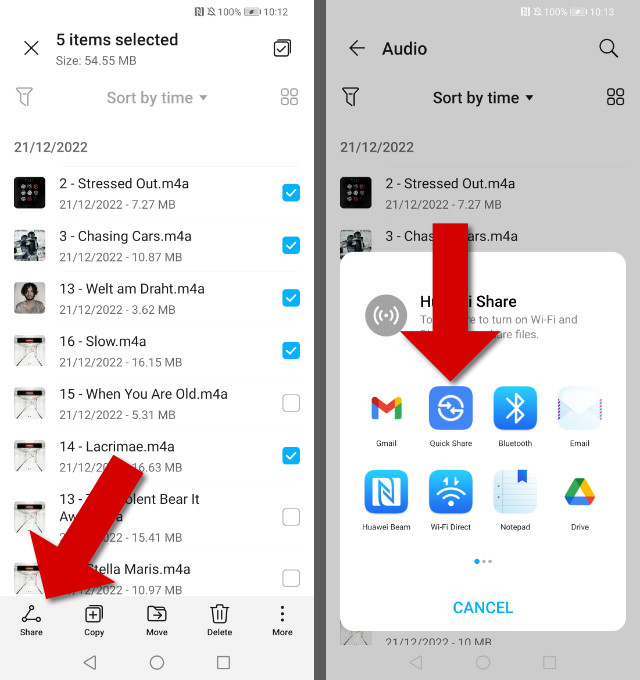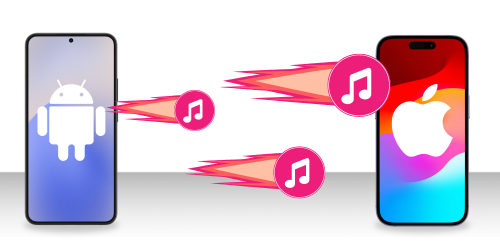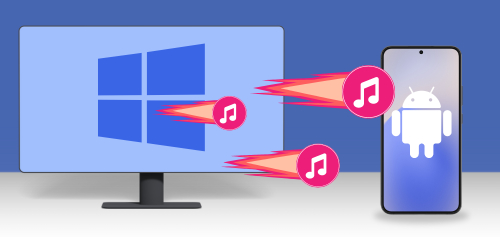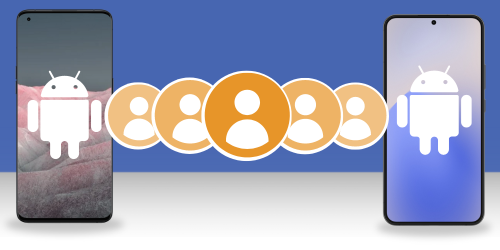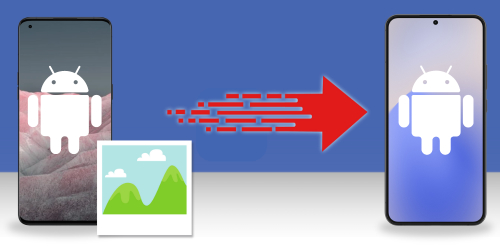Introduction
Music libraries can take a long time to put together, and if you're migrating to a new Android, you're going to want to take your music with you!
We've investigated and tested 6 top methods you can use to quickly and easily transfer music from Android to Android. Let's take a look...
Quick Jump to:
Complete Android Music manager: Droid Transfer
For this method, we will be using Droid Transfer, a fantastic all-in-one file transfer app which is an essential tool for any Android user.
You will need to install Droid Transfer on our PC, and the counterpart Transfer Companion on both Android devices. You can download Droid Transfer for PC and the Transfer Companion app for Android below...
Here's how to transfer music from Android to Android with Droid Transfer:
- Launch Droid Transfer on your PC.
- Connect your Android Device using the steps shown in our Start Guide.
- Click "Music" in the features listed in Droid Transfer.
- Use the "Copy to PC" option to copy tracks from your Android to computer.
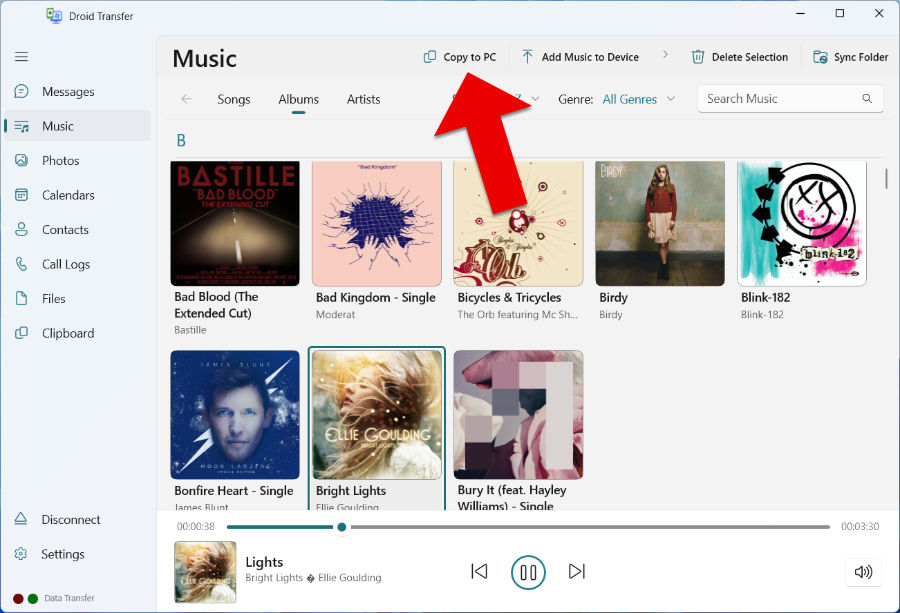
- Disconnect the first Android device, and connect the second.
- Click "Add Music to Device", and choose to add files or a folder to your new Android.
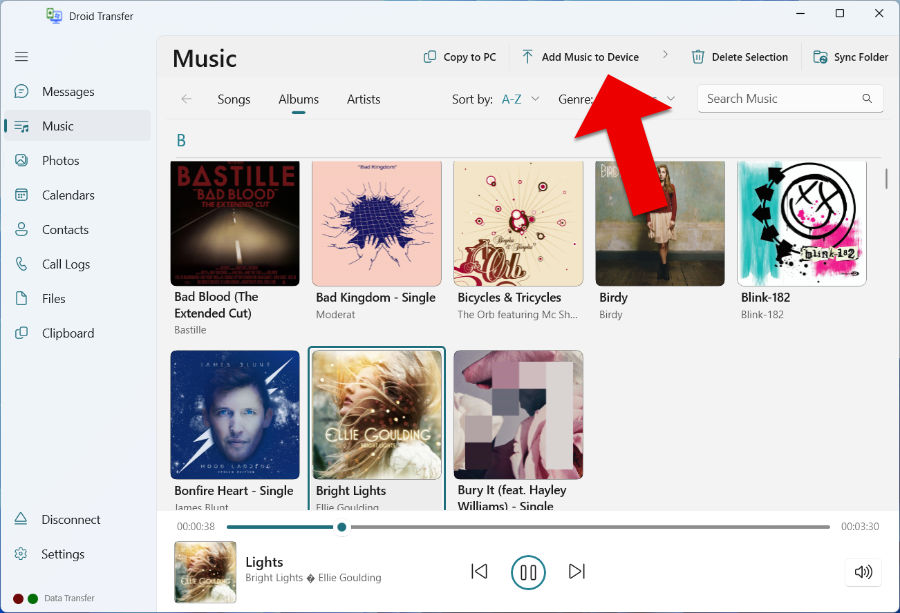
- Locate the music you copied to PC, and hit "Open" to copy!
You can even drag music from your computer into the Droid Transfer window to copy the files to your device.
Find more information on how to manage music between Android, PC and iTunes.
Recommended: Want to keep your music library up to date on your Android devices and computer? Droid Transfer offers an easy way to take full control of your library in the form of "Sync Folder".
Using this feature, you can select a folder on your PC to store your music library. Then when using Droid Transfer with any connected Android device, you can compare the music in the folder with the music on the Android. Droid Transfer will intelligently let you know what new music you can transfer between devices to keep your library complete!
No other method in this guide has this level of control. Using Droid Transfer to Sync Folder, you can be sure that you have a complete music library, with no pesky duplicates!
See Droid Transfer in action:
Drag and Drop Music from Android to Android
This method is as old as time and is great for a quick transfer of a few tracks or albums.
All you'll need for this is your Android devices, a computer, and a USB cable. Here's how it's done:
Drag and Drop Android Music using a Windows PC or laptop
- Connect your Android devices to your PC using their respective USB cables.
- If you receive a prompt to select a connection type for the devices, choose File Transfer / MTP.
- Open File Explorer and select the device which contains your music.
- Navigate to the Music folder and select the music you wish to transfer.
- Drag and drop your selected music to your new Android device in File Explorer. (If your computer has limited USB ports, you may wish to connect one Android first, drag and drop the music onto your computer, then connect your second Android and drag and drop the music from PC to the device - seen below).
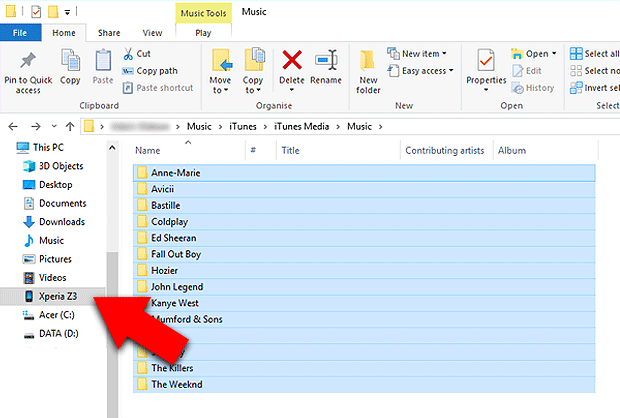
Drag and Drop Android Music using a Mac or MacBook
- Download and install Android File Transfer on your Mac.
- Connect your first Android to the Mac using your USB cable.
- If you are given a selection of connection options, select File Transfer / MTP.
- In Android File Transfer, select the music you wish to transfer, and drag and drop it to your computer.
- Safely disconnect the first Android, and connect the second Android device.
- Select the music files from your computer.
- Drag the files into the Music folder on your Android device in Android File Transfer.
Access music on any Android device using the cloud
This guide wouldn't be complete without the mention of cloud services. Cloud services are a fantastic way to access your files from any device you are currently using, as long as you are connected to the internet.
Storing your music in a service like Google Drive or Dropbox means that you can access it from any Android device you are using.
While this is not necessarily transferring music from Android to Android, some people may find this method just as effective.
The steps required to perform this method will vary from cloud service to cloud service, but the premise is the same: Upload your music files from your Android device to your chosen service. Then, simply log into the same cloud account from your second Android to access those uploaded music files.
A limitation you may wish to consider for this method is that cloud services have a storage limit, so you may need to pay a subscription if you wish to store a large library of music.
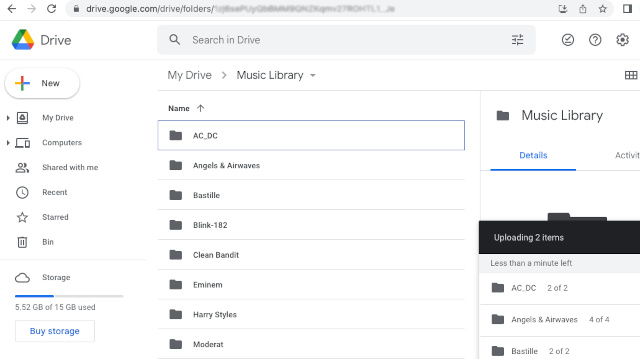
Send music from Android to Android using Bluetooth
Bluetooth is not as popular as it once was for transferring files between mobile devices. With slow speeds and device connection/visibility issues, people tend to use other methods nowadays.
Saying that, if you only need to transfer a few tracks from Android to Android, this method may just do the job for you. Here's how it's done...
- On each Android device, go to Settings > Bluetooth, and ensure Bluetooth is turned on and the device is visible to others.
- On the Android device containing your music, open the Files app.
- Find your music files (these could be in an 'audio', 'music' folder or similar).
- Tap and hold a track you wish to copy, then tap other tracks you want to copy.
- Tap Share, then Bluetooth.
- Select the destination Android device when it is found.
- You'll finally need to tap accept the file share on your destination device.
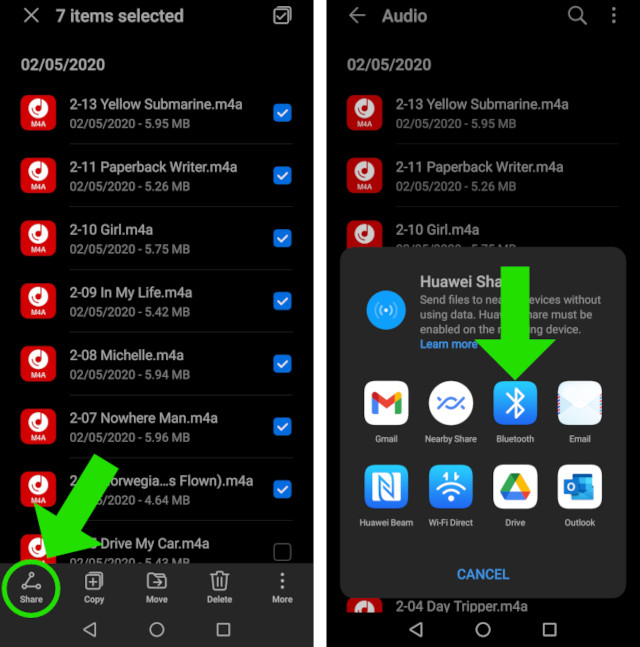
When you're finished transferring your music to your new Android device, consider turning Bluetooth off again to save battery on your devices!
Transfer music from Android to Android using iTunes
We return to the Droid Transfer app from Method 1 for this final method. If you like to keep your music library stored in iTunes, this one is for you.
Ordinarily, you cannot sync an Android device with an iTunes library. However, you can do just that using the power of Droid Transfer. Here's how...
- Launch Droid Transfer on your PC.
- Connect your Android Device using the steps shown in our Start Guide.
- Click "Music" in the features listed in Droid Transfer.
- Use the "Sync iTunes" option to copy tracks from your Android to iTunes.
- Disconnect the first Android device, and connect the second.
- Use "Sync iTunes" again, this time to copy tracks from iTunes to your new Android.
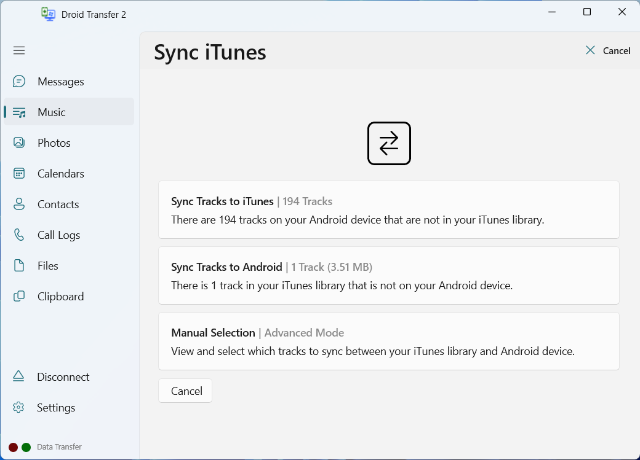
By default, the "Sync iTunes" option will open in Simple Mode. This means that you can simply choose to copy all tracks from Android that are missing from iTunes, or all iTunes tracks which are missing from the connected Android device. If you only want to copy certain tracks, you can switch to Advanced Mode to make specific selections.
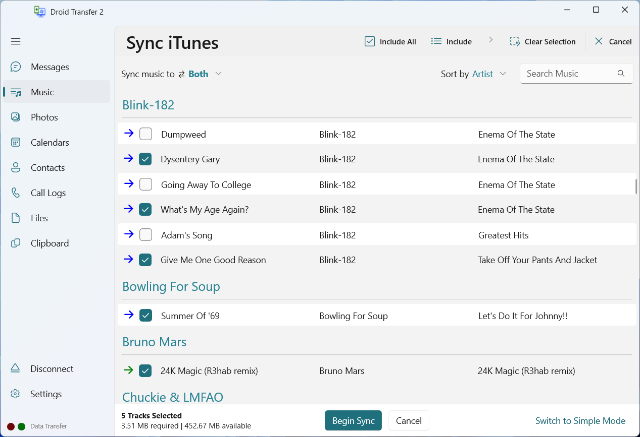
Conclusion
There you have it. 6 tried and tested methods to transfer music from Android to Android.
As you can see, each method will do the trick, but some may be better suited than others for certain situations. For example:
- Droid Transfer is our recommended solution for those who regularly transfer data between Android and Android or Android and PC. The app offers so many amazing features and makes Android file management an absolute doddle!
- For those who only wish to transfer a couple of tracks, Quick Share, or even Bluetooth are all you need.
- For those who are already invested in cloud platforms like Google Drive, it may be second nature to set up a music library folder in your cloud storage space.
And that's how to transfer music from Android to Android. We hope you found this article helpful!
 Publisher:
Publisher:Wide Angle Software