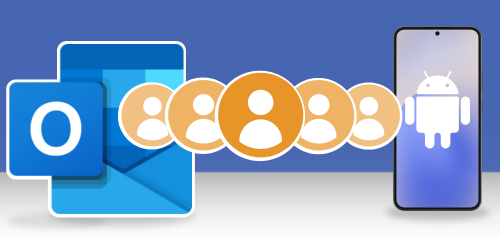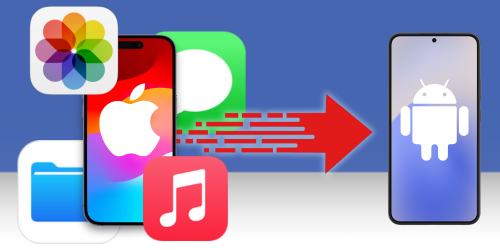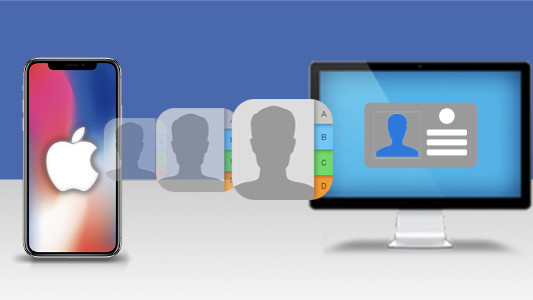Switching from iPhone to Android? Moving your contacts doesn't have to be a headache. With Android powering over 72% of smartphones in 2025, many users are making this transition.
We've tested and identified the most reliable methods to transfer your contacts seamlessly. Let's dive in!
Jump straight to:
- Method 1: Transfer directly between devices with Contact Transfer app
- Method 2: Transfer contacts with Google Drive
- Method 3: Sync Gmail contacts using Google account
- Method 4: Save iPhone contacts as CSV, ready to import to Android
- Method 5: Export contacts using iCloud
- Method 6: Send contacts via email or message
Method 1: Transfer Contacts Between Devices Directly using Contact Transfer
For complete control of your contacts, without the use of syncing via cloud services, you could use an app for Windows like Contact Transfer.
Using Contact Transfer, you can copy contacts between iPhone and Android locally using your computer.
Before we start, you'll need:
- Apple Devices app or iTunes installed on your PC (required for iPhone connection)
- Contact Transfer app for Windows installed on your PC
- Contact Transfer app for Android downloaded on your Android phone from Google Play Store
How to Copy Contacts from iPhone to Android with Contact Transfer
- Open Contact Transfer on your Windows PC.
- Select “iOS Device” as your Source device, and “Android device” as your Destination. Click Continue.
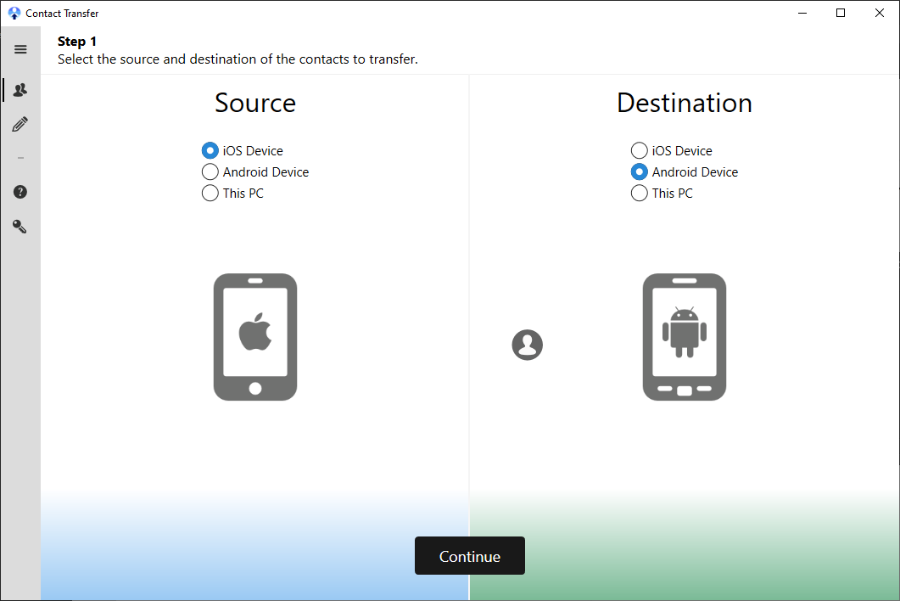
- Connect your devices:
- Connect your iPhone using your USB cable.
- Connect your Android by opening the Contact Transfer Android app and scanning the QR code displayed on your PC screen.
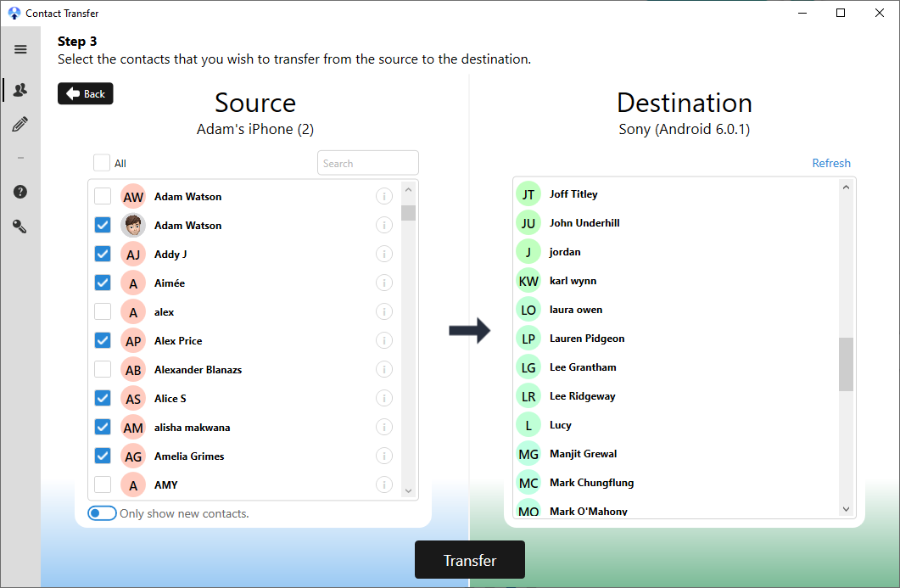
- Select the contacts you wish to transfer or click “All” to select the entire list.
- Click “Transfer” to transfer the contacts.
Pros
- Fast and Efficient.
- Secure, Local Transfers - does not require cloud services.
- Ability to select exactly which contacts you want to transfer.
- Supports the transfer of contacts between iOS, Android and PC.
- Free trial transfers 5 contacts, competitively priced full version.
Cons
- You will need a Windows PC to facilitate the transfer of contacts between your mobiles.
Method 2: Transfer Contacts from iPhone to Android using Google Drive
Google Drive is a great free way to ensure you have access to all your contacts whenever you are logged into your Google account. This method will transfer your complete address book in one fell swoop. Here's how...
- Get the free Google Drive app on your iPhone and sign in with your Google account.
- Tap the menu icon in the top-left corner of the app, then tap “Settings”, and finally tap “Backup”.
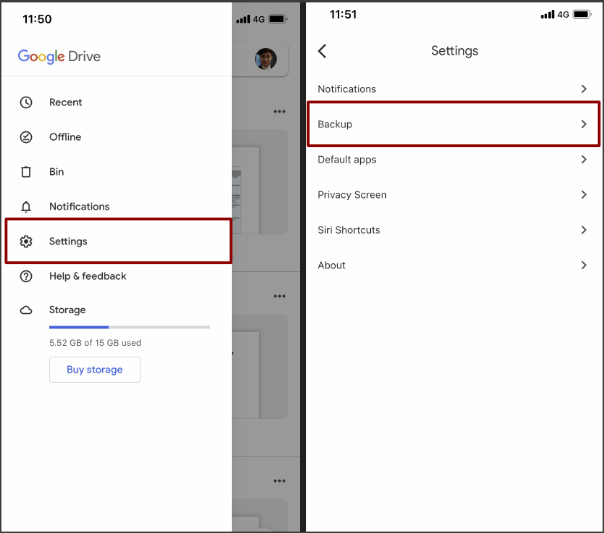
- Here, tap Contacts and ensure that “Back up to Google Contacts” is toggled on (you can also enable Calendar and Photos & Videos if you wish).
- Tap the back arrow, then hit “Start Backup”.
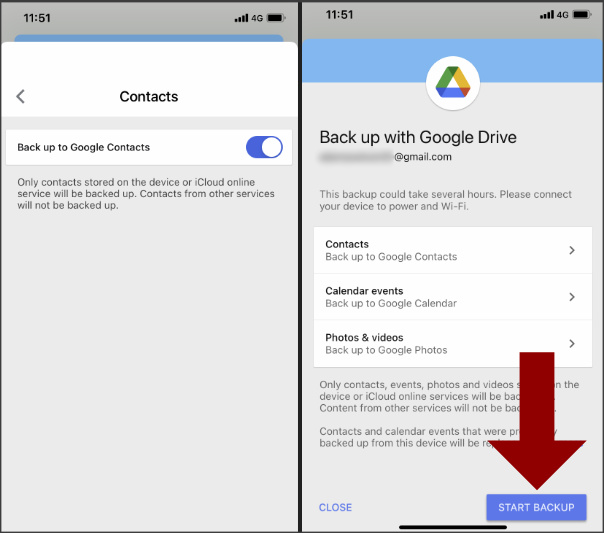
- The backup may take some time, depending on how much content you are backing up. When the backup is complete, simply open your Contacts app on your Android device to see your contacts! (the Android device will need to be signed in to your same Google account)
Pros
- Quick, Easy and Free.
Cons
- Keep in mind that Google Drive has a storage limit, which may affect usage if you're also storing other media.
- Selective contact transfer is not supported.
Method 3: Sync Contacts between iPhone and Android using your Google Account
Syncing with your Google account is great, but it will only transfer your Gmail contacts. To transfer contacts from other accounts you'll need to use another method in this guide.
For this method, you'll need to have a Google account. If you do not yet have one, you can create an account. This will be required for use on your Android device anyway.
Syncing contacts from iPhone to Android with Google
- On your iPhone, open Settings > Contacts > Accounts.
- Tap your Gmail account (or use Add Account if you've not yet added it)
- Tap to toggle Contacts to the On position.
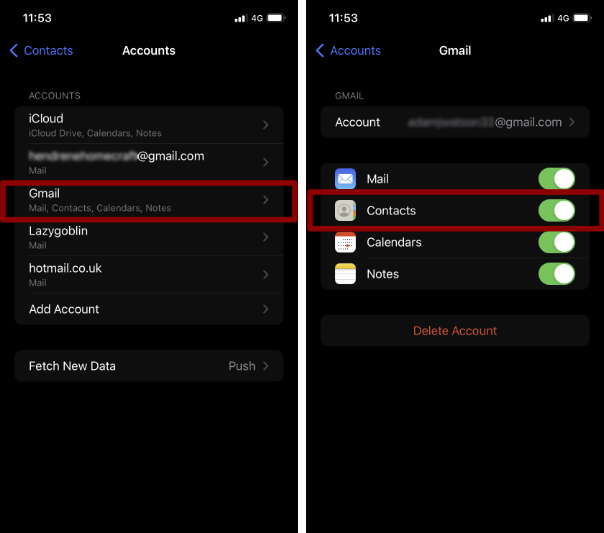
- Your contacts will now be syncing with your Google Contacts.
- On your Android device, ensure you are using the same Google Account. This will ensure that you will automatically see your synced contacts in your Contacts app!
Pros
- Fast and Free.
Cons
- Only transfers contacts from a Gmail account, so many contacts may be left behind.
- Inability to choose which contacts you want to transfer.
Method 4: Transfer Contacts from iPhone to Android using TouchCopy.
Contact Transfer (Method 1) is great for moving contacts directly between devices. However, for a complete transfer, you can export your iPhone contacts to your computer first, then import them to Google or your Android device.
TouchCopy is an app which allows you to copy all kinds of content from iPhone to Windows PC or Mac.
With TouchCopy, you can save your iPhone contacts as vCard or CSV to your computer. Here's how…
- Download and install TouchCopy on your PC or Mac.
- Open TouchCopy and connect your iPhone using your USB cable.
- Select the Contacts section in TouchCopy to view all your iPhone contacts.
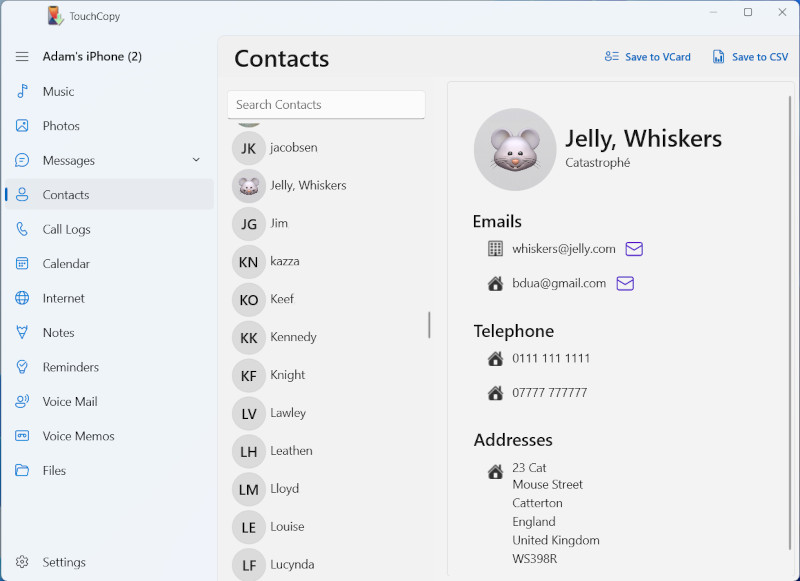
- Select the contacts you wish to copy or use ctrl+A (PC) or cmd+A (Mac) to select all contacts in the list.
- Choose whether to save as vCard or CSV.
Saving as CSV will create a single file containing all your selected contacts. We recommend using this method if you intend to import all of those contacts to your Android. The CSV format also lets you view and edit your contacts in spreadsheet apps like Excel or Google Sheets before importing them.
Saving as vCard (contact cards) on the other hand will create multiple files each containing a single selected contact.
How to Import Contacts from CSV to Google Contacts for use with Android
Now you have your contacts exported in a CSV file on your computer, you can import them into your Google account.
- Open your internet browser on your computer and go to Google Contacts.
- From the menu on the left, click Import.
- Click Select File, navigate to your exported CSV file, and click Open.
- Finally, click Import.
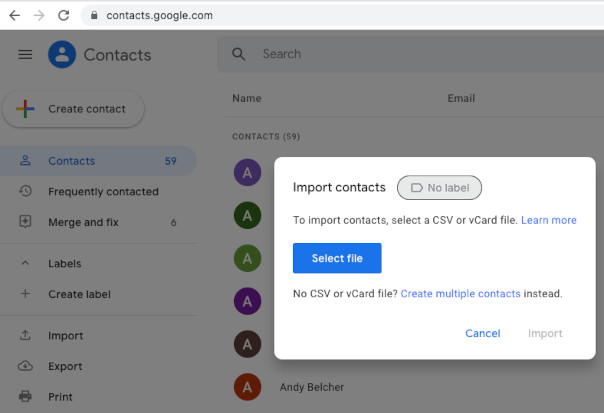
Once your contacts are imported to Google Contacts, open the Contacts app on your Android device to view them. Ensure you are logged in with your Google account on the Android device.
If you would prefer to export as vCard, you can manually import those contacts to your Android device.
Pros
- Save iPhone contacts to PC or Mac.
- Export contacts as vCard or CSV, allowing you to import to Android or a contact manager app.
- Transfer directly to a contact manager like Outlook, Windows Contacts or Mac Contacts.
Cons
- Unable to directly transfer contacts from device to device.
Method 5: Manually Transfer Contacts from iPhone to Android using iCloud
If you prefer not to sync between iPhone and Android or use third-party apps, there's a simple solution. Download your contacts from iCloud to your computer, then import them to your Android device.
To do this, first, download your iPhone contacts from iCloud:
- Open the Settings app on your iPhone and tap your user profile.
- Tap iCloud, then toggle ON Contacts if it is not ON already. This will upload your iPhone contacts to your iCloud account.
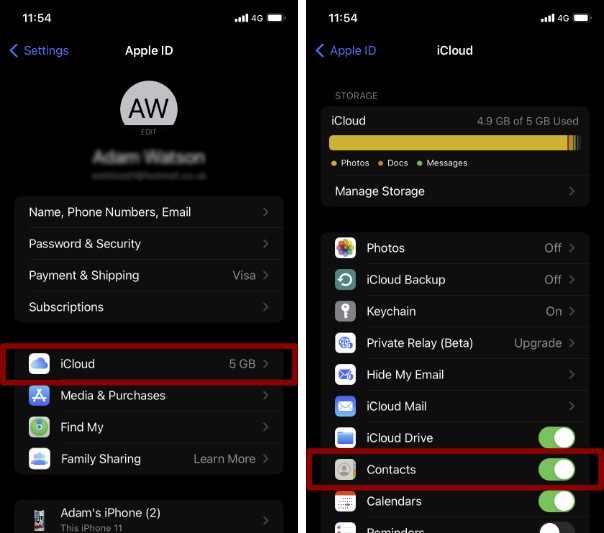
- Now on your computer, open an internet browser and go to iCloud.com and sign in with your Apple ID.
- Select Contacts > click the gear icon in the bottom-left corner of the screen > Click Select All.
- Click the gear icon once more and select “Export vCard”.
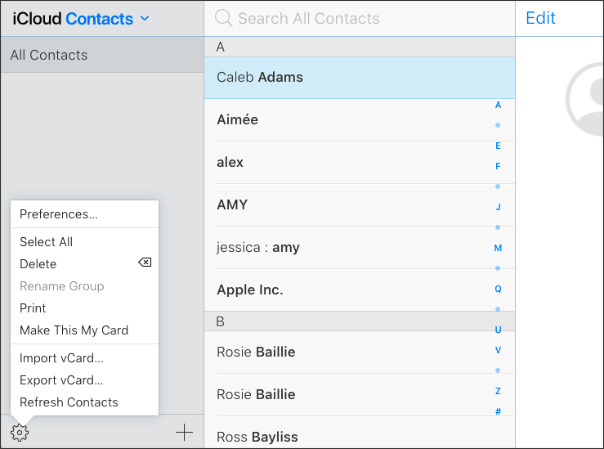
Then, you can import your saved vCards to your Android device:
- Transfer your copied vCards to your Android device. There are a number of ways you can do this. The easiest is to connect the device to your computer via USB, then copy those files to your internal storage / SD Card.
- Open the Contacts app on the Android, tap the menu icon > Settings > Import.
- Select “.vcf file”, then choose the account you wish to import the contacts to.
- Select your vCard files to import.
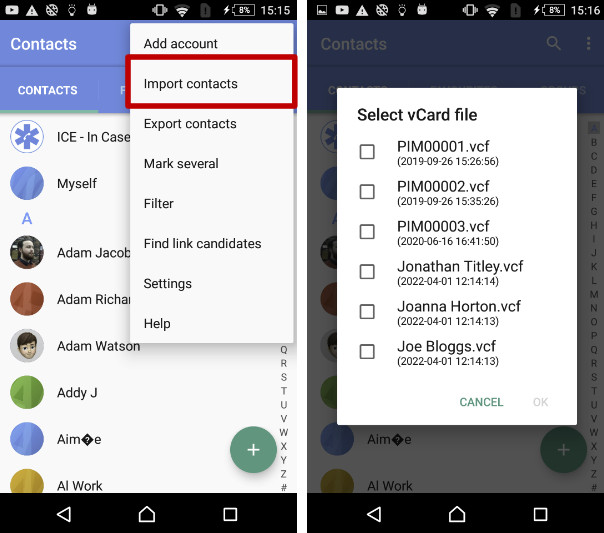
Pros
- Requires no additional apps or services.
Cons
- Inconvenient - many more steps needed to achieve the same results as other steps in this guide.
Method 6: Send contacts from iPhone to Android via email or messaging
If you only have a few key contacts to transfer, you can quickly send them to your Android device using email or messaging services.
As you need to share contacts one at a time, this method is not ideal for large quantities of contacts.
How to Share Contacts from iPhone to Android
- Open the Contacts app on your iPhone and select the contact you want to share.
- Tap “Share Contact”.
- Choose a sharing method, such as Email, Gmail, or WhatsApp, and send the contact to yourself.
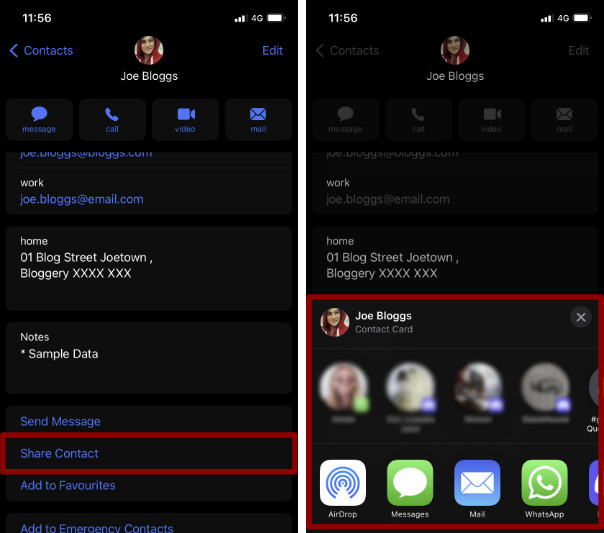
- On your Android device, open the received email or message and tap the attached vCard file.
- Save the contact to your Google account or directly to your device.
Pros
- Quick and free.
Cons
- Only able to send a single contact at a time, so not recommended for large batch transfers.
Takeaways
There you have it, the top 6 methods for transferring contacts from an iPhone to an Android device.
As you can see, each method has its strengths. So where one method may be best for one person, a different method may be best for someone in a different situation.
The standout methods here are:
- Contact Transfer: Ideal for quick and efficient transfers. You can choose all contacts or select specific contacts. The app will then transfer them directly between devices without using cloud services.
- Google Drive Backup: This method transfers all your iPhone contacts to Android. After backing up your iPhone contacts to Google Drive, simply open the Contacts app on your Android, and they'll be ready to use. However, it doesn't let you choose specific contacts, which might clutter your new device with unnecessary entries.
Thanks for reading!
 Publisher:
Publisher:Wide Angle Software