iPhone, iPad and iPod Touch can all contain a huge amount of data including photos, videos and messages. As such, a backup of one of these devices can take up loads of space on your computer.
Using the TouchCopy software on your computer, you can access the information on your iPhone and copy it to your computer. To access certain information like Messages, Contacts and Call Logs, TouchCopy requires a backup of the device to read from.
For your convenience, you can choose where to store a backup created by TouchCopy.
Please note that the option to change your device backup location is currently only available in the Mac version of TouchCopy.
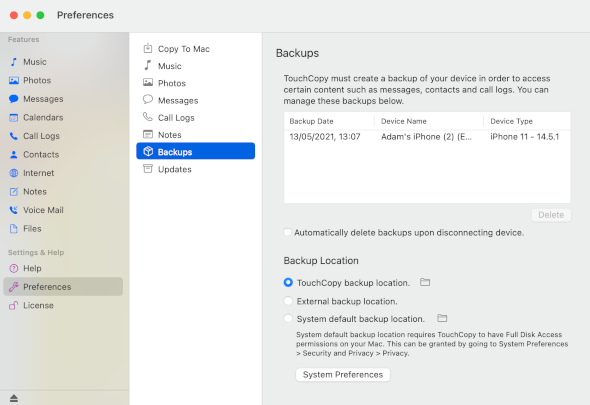
If you have not done so already, you can download TouchCopy from here:
Free TouchCopy DownloadHere you can see all the device backups that TouchCopy has created. Right-clicking on one of these backups will give you the option to locate the backup in Finder.
If you wish to delete a backup, simply select it from the list, and click the Delete button.
Also in this section, you have the option to enable "Automatically delete backups upon disconnecting device". This is a great way to keep that precious storage space available in between uses of TouchCopy!
You have 3 choices in TouchCopy as to where you'd like to store and read device backups from:
This step is only necessary for Macs running macOS Mojave 10.14 and higher.
In order for TouchCopy to access the system default location for your backups, you'll need to grant Full Disk Access. Here's how to do it...
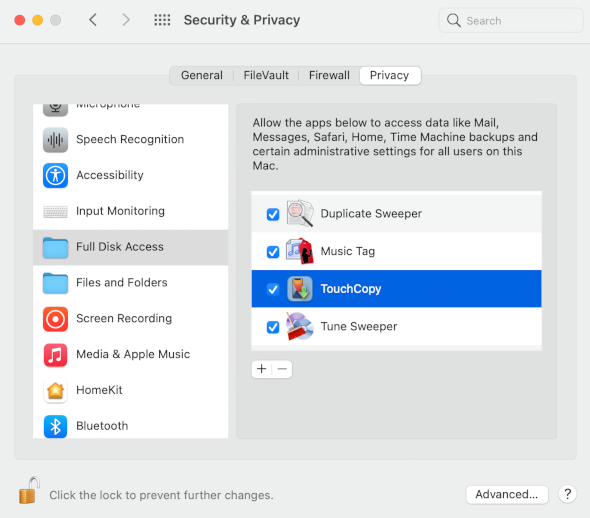
If you are having troubles with creating and reading backups in TouchCopy - help is at hand.
When you select a section in TouchCopy which would require a backup to read data from (like Messages, Contacts and Call Logs), TouchCopy will get working to create a backup of the device to read from.
While a backup is in progress, the device will show a spinning icon at the top of its screen (If you are using an iPhone with the "notch" at the top of the screen, you'll need to swipe down from the top of the screen in order to check for the spinning icon in your Control Centre).
Creation of a backup can take some time depending on how much content is stored on the device.
If you encounter an error while TouchCopy is attempting to create a backup, you may see either "Backup Failed" or "Cannot find any Messages/Contacts/Call Logs on your device". Errors like this can be resolved by managing your backups and ensuring correct permissions are set.
Check out our guide on how to resolve errors creating backups in TouchCopy.
