If you have not done so already, you can download Wide Angle PDF Converter from here:
Download PDF Converter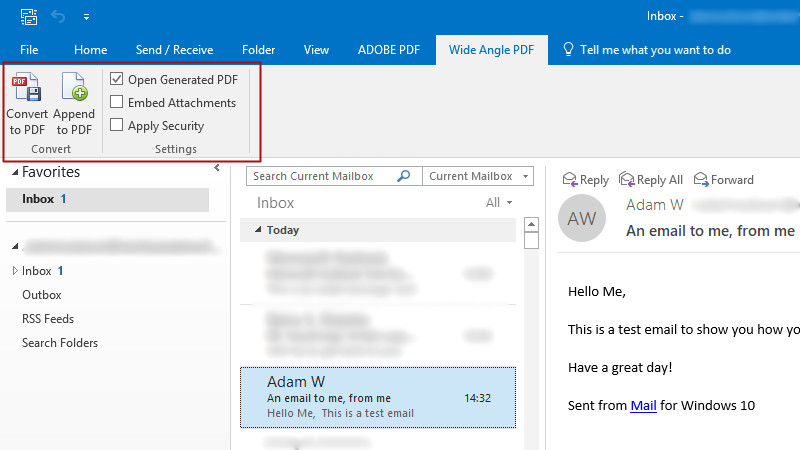
Wide Angle PDF Converter makes it easy to save emails in PDF format so that you can keep a copy on your local computer. You can do this from directly within your Microsoft Outlook application.
To do this, firstly download and install Wide Angle PDF Converter. Once set-up, you can then launch your Outlook application.
At this point, you may see a yellow "Security Warning" bar at the top of Outlook. To allow Wide Angle PDF Converter, please click "Enable Content". For a full list of Outlook Add-in settings, please see Microsoft's support page.
Once the Add-in is allowed, you'll see a "Wide Angle PDF" header at the top of your Outlook application. If you click this header, you'll see a couple of options allowing you to save your emails as PDFs. Let's select and click an email or email conversation, and click "Convert to PDF" in the Wide Angle PDF tab. You'll be prompted to select a destination on your computer to save the PDF to.
As well as saving as a unique PDF file, you can also add the email/ email conversation to the end of an existing PDF document on your computer. To do this, hit "Append to PDF", rather than "Convert to PDF".
