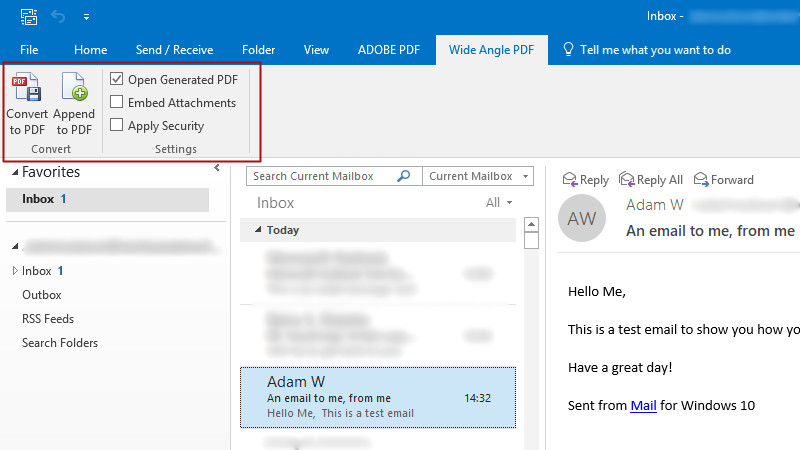Convert email to PDF | Save Outlook emails as PDF
How to convert emails to PDF:
Step 1. Download and Install Wide Angle PDF Converter.
Step 2. Start up Outlook on your PC or laptop.
Step 3. Allow the Wide Angle PDF Converter Add-in within Outlook.
Step 4. Select the email that you wish to save as a PDF.
Step 5. Click the "Wide Angle PDF" tab at the top of your Outlook application, then click "Convert to PDF".

PDF Converter is available as a free trial for Windows.
For more detail, read on below...
How to save Outlook emails as PDF
If you have an active Wide Angle PDF Converter license on your computer or laptop, you'll also have access to the Outlook add-in. You can use this "Wide Angle PDF" add-in from within Microsoft Outlook to convert email to PDF files onto your computer.
Once you have Wide Angle PDF Converter installed and activated on your computer, open up your Outlook application.
If the "Wide Angle PDF" add-in requires your permission, you may see a yellow "security warning" at the top of Outlook. To allow the add-in, please click "Enable Content". You can find a full list of Outlook Add-in settings, on this Microsoft support page.
Now that the add-in has the correct permissions, you will see the "Wide Angle PDF" header tab at the top of Outlook. If you click this header, you will see the different functions and options that the add-in provides.
To save your selected email as a PDF, go ahead and click the "Convert to PDF" button. You'll be asked where you would like to save the PDF to on your computer.
If you are making a list of emails, or would like to add the selected email to an existing PDF on your computer, instead click the "Append to PDF" button. This option will ask which PDF you would like to append the email to, and then add your email (in PDF format) to the bottom of the selected PDF.
Wide Angle PDF Outlook options
- Open Generated PDF - Enabling this option will open your new PDF file in Wide Angle PDF Converter whenever you save an email as PDF.
- Embed Attachments - If you have any attached files on your email, ticking this option will embed these files in your PDF conversion.
- Apply Security - Ticking this option will enable password protection on your newly created PDF file. You'll be prompted to set a password. This password will be required whenever anybody attempts to open the file.