This article provides recommended steps for TouchCopy to find your iPhone, iPad, iPod Touch or another iPod without a click wheel. If you are using a standard click-wheel iPod, such an iPod classic, iPod mini or a first to fifth generation iPod nano, please visit our other support article here providing help with TouchCopy detecting your click-wheel iPod.
We are always working on improving TouchCopy, whether it be introducing new features, making improvements or fixes. Running the latest version of the software ensures that you have all the fixes and improvements that we have released.
You can check for updates in TouchCopy by going to Settings > Updates within the software or visit the link below.
If your device has a passcode on the lock screen, disconnect your device from your computer, enter the passcode, go to your Home screen and then re-connect your device to the computer.
While using TouchCopy, ensure that your connected device remains unlocked and showing the Home screen.
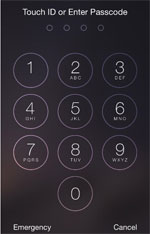
If prompted, tap Trust on your device to trust your computer. If you choose not to trust the connected computer, you can charge your device, but the connected computer won't be able to access any content on your device.
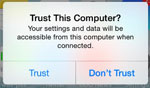
If your device still doesn't appear in TouchCopy, please try disconnecting and then connecting your device with TouchCopy running. If this does not work, restart TouchCopy with your iTouch, iPhone or iPad still connected.
If you are able, it may also be beneficial to check the USB cable and port. If you have another device you can use with your USB cable, try to connect that with your computer to ensure that the cable and port hardware themselves are not faulty.
The classic IT troubleshooting recommendation - but you'd be amazed how often this resolves lingering issues.
Turn off your iPhone/iPod/iPad as well as your computer. Then turn them back on. Once they are fully loaded back up, connect your device via USB cable, then launch TouchCopy - are you able to establish the connection now?
Please make sure that TouchCopy has the correct permissions to run as expected, by running it as administrator. Here's how:
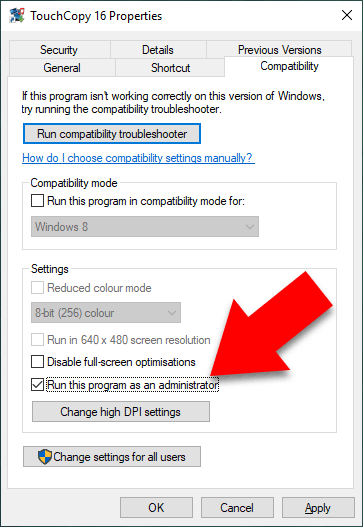
iTunes is not required on Macs using macOS Catalina or newer, or for Windows computers using the latest version of TouchCopy. TouchCopy will usually install all the required connection components for you.
However, installing iTunes is a good way to ensure that all files are in place which are required to make a connection with your device.
You can download the latest version of iTunes on your PC, directly from the Apple website, via the link below to match your system.
If your iTunes version is from the Microsoft Store, we recommend uninstalling this version from your computer, and downloading iTunes directly from the Apple website instead (using the links below).
Download iTunes for Windows 64 bit Download iTunes for Windows 32 bitYou can also ensure you have the required services running by following these instructions: How to ensure Apple Mobile Device Service is running.
If the problem persists, please also check if your computer is recognising your iPhone, iPad, or iPod. If it isn't, you may need to update your Apple mobile device drivers.
When you update your Apple mobile device drivers, please restart your computer and try using TouchCopy again.
Restrictions set on your iPhone could be blocking communications between it and your computer. To remove these restrictions:
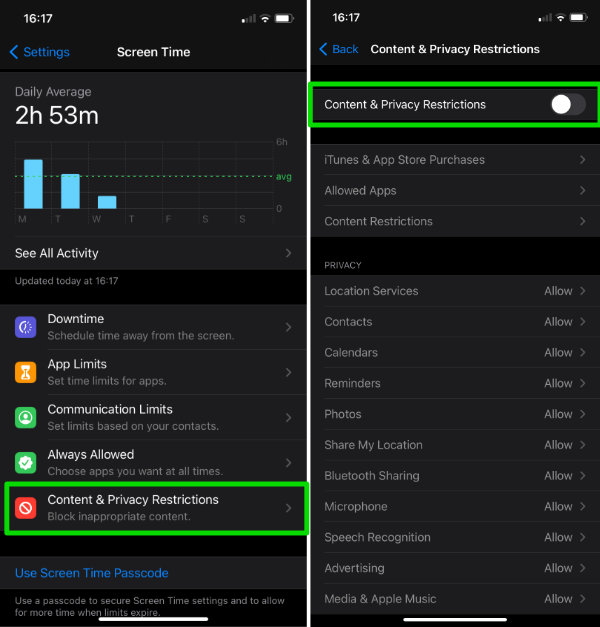
If you continue to have problems with TouchCopy detecting your iPod, iPhone or iPad, please contact our support team.
Optionally, to help our team investigate the issue in detail, please email us a TouchCopy's process log. This log may be able to provide info of any processes on your computer that may be blocking TouchCopy from detecting your device.
To email us a Console log on a Mac computer:
To email us TouchCopy's process log on a Windows PC (TouchCopy 16 only):
