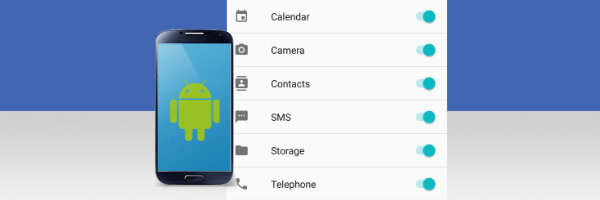
Apps that you install on your Android require certain permissions to perform correctly on your device. Such permissions are often automatically applied when you choose to install the app. Other times, you may receive a pop up requesting a certain permission for the feature that you are currently using.
Occasionally, however, a device may fail to prompt you to enable a certain permission. This will result in the app or feature being unable to perform the required task.
In this article, we'll guide you through how to manually set app permissions for Transfer Companion, so the app can read and copy your messages, contacts, photos and other files to your computer. The steps may vary slightly depending on the make of your device and the version of Android it is using.
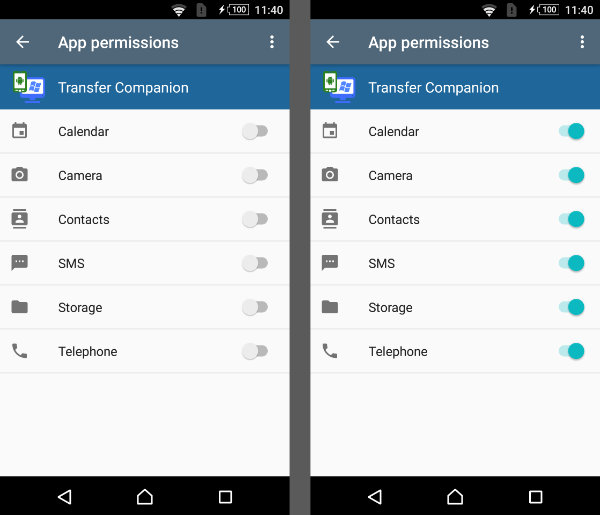
To make sure you're getting the latest software features, please make sure you're using the latest versions of Droid Transfer for PC and the Transfer Companion app...
Update Droid Transfer Free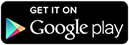
Droid Transfer allows you to copy any kind of content from your Android device to your PC.
In order for the software to do this, it requires permissions to access the content on your Android device.
You should receive a pop up on your Android when a permission is required by the software. If this is the case, tap "Allow" to allow the requested permission and go ahead with the task you were performing.
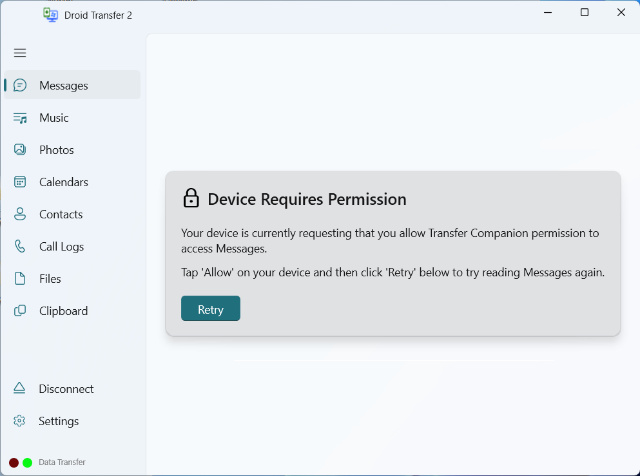
However, if you don't receive the prompt when Droid Transfer is awaiting the permission, please use the steps above to manually grant permissions.
Take a look at the list below to see what each permission is used for:
Only content you have chosen to copy will be copied to your desired location on your PC. Content is never shared with any third parties - all functions are completed locally on your computer.

 Droid Transfer
Droid TransferTransfer and manage your Android device media from your Windows PC.
Learn more Download