Contact Transfer provides all the tools you need to effectively manage your iPhone's contacts, from the comfort of your PC.
Not only can you transfer contacts from device to device (iPhone to iPhone, Android to Android, or between the two platforms), you can also create new contacts, update your exiting contacts, and delete contacts in bulk!
Download Contact Transfer NowTo manage your iPhone contacts, open Contact Transfer on your PC and click the "Add & Edit" option in the feature bar on the left of the program. If your menu is minimized, this feature will be displayed with a "pencil" icon.
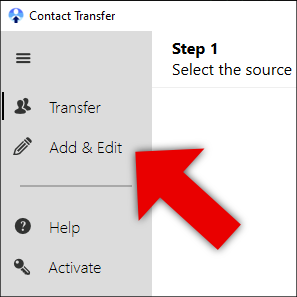
Choose the "iOS Device" option, since you want to manage contacts on your iPhone, then click Continue.
Now you can connect your iPhone with Contact Transfer.
What can I do to manage my contacts using Contact Transfer?
Adding new contacts to your iPhone, iPod or iPad has never been easier. Follow the steps below to create a new contact, fill in the contact's details and save the entry directly on your iPhone.
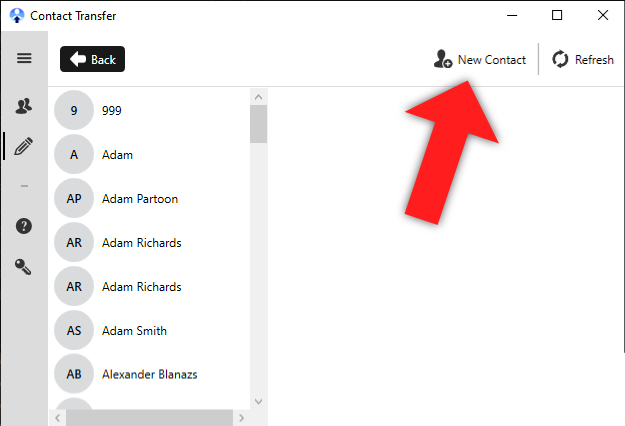
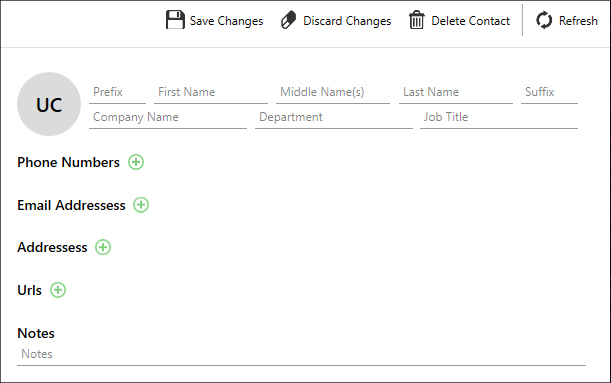
You can now find your new contact in the "Contacts" app on your iPhone!
Clicking "Discard Changes" will cancel the creation of the contact, and any unsaved details will be lost.
Editing your existing iPhone contacts in Contact Transfer follows a similar procedure to creating new ones. Here's how it's done...
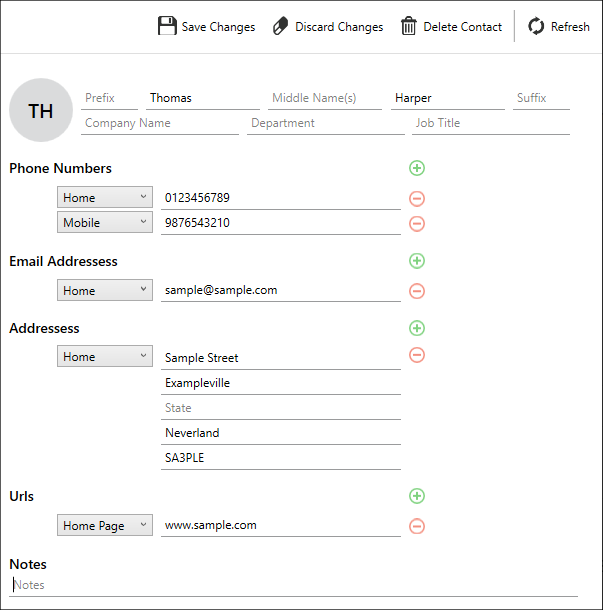
Clicking "Discard Changes" will revert the contact to its state before you started editing, and any unsaved changes will be lost.
It is not possible to select multiple contacts at once to delete on an iPhone itself. As such, it could take vast amounts of time to review each contact individually and delete them.
With Contact Transfer, however, you can easily review and select multiple contacts in bulk for deletion.
To delete a single contact, select it from your list, then click "Delete contact".
To delete all contacts from your connected device, click a contact from your list, then use ctrl+A on your keyboard. This will highlight all contacts in the list. Click "Delete contact" if you are sure that you want to delete all contacts from your device.
To delete multiple contacts, hold 'ctrl' on your keyboard while selecting more than one contact, then click "Delete contact" when you are happy with your selection.

 Contact Transfer
Contact TransferEasily transfer contacts between iPhone, Android and Windows PC.
Learn more Download